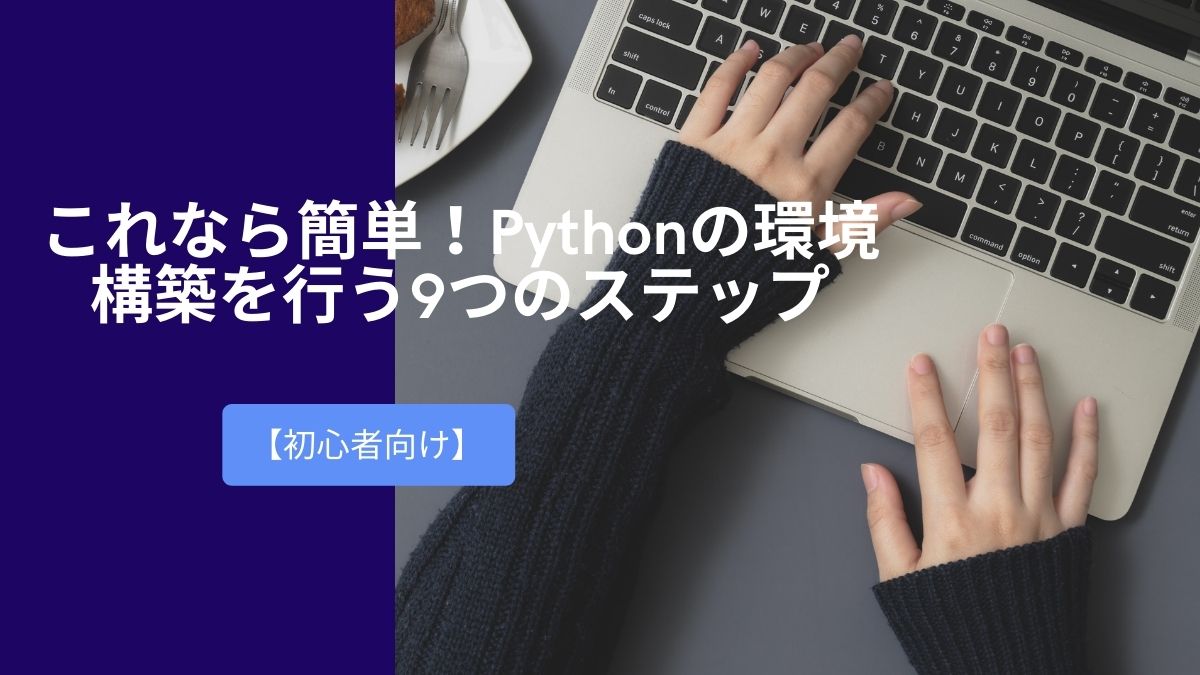最近ではプログラミング言語を初めて学ぶ際に、Pythonを選択する人が多いですよね。PythonがAI(人工知能)に精通した言語であり、習得が比較的容易ですが、自身のPCでPythonの環境構築を行うのは初心者には少し難しいでしょう。
Pythonの環境構築とは、PCでPythonを扱えるようにセッティングを行うことを意味しています。この作業には少し複雑な操作が必要で、PCにはあまり触れていないような人には難易度が高いです。しかし、Pythonの環境構築はしっかりと中身を理解していけば難しくありません。この記事の内容を参考にしてPythonの学習を始めてください。
そこで、この記事ではOS別にどのようにPythonの環境構築を行っていけばよいのか、順序立てて詳しく解説しましょう。
Pythonとは


それでは、最初にプログラミング言語「Python」がどのようなものであるか簡単に解説してきます。Pythonは1991年にオランダ人のプログラマーによって作成された言語で、現在ではGoogle社のような大企業でも採用されているほど広く利用されています。
さらに、豊富なライブラリ(プログラミングを行う際に利用できるツールのようなもの)によって研究分野やAI(人工知能)開発の現場で利用されるなど、用途の広さもその理由の1つです。以上の理由から多くの人に利用されるようになり、今日では世界的なプログラミングのシェアのトップクラスにPythonは位置しました。
Pythonの環境構築を行う方法とは


環境構築とはプログラミングできるように機材やソフトウェアを導入し、システムが開発できるような状態を作ることを意味するものです。
つまり、Pythonの環境構築を行う場合には、PCといったハードウェアに関する問題と、導入するPythonといったソフトウェア面に関する課題などをクリアする必要があるのです。なお、前者に関してはネット環境や一般的なPCがあれば事足りますが、後者に関しては慣れない作業を行うこともあり、これがPythonの環境構築のハードルとなるかもしれません。
ちなみにPythonの環境構築を行う方法は大きく分けて以下の2つの方法があります。
- 普通にPythonをインストールする
- パッケージでPythonをインストールする
両者を簡単に説明すると、1の方法はPythonのみをインストールして、その後にライブラリを導入していくもので、一番オーソドックスなPythonの環境構築になります。一方で2の方法はPythonと必要なライブラリなどがまとまったものをインストールするもので、初心者には多少環境構築がしやすいでしょう。
なお、多少プログラミングの経験がある場合には1の方法、一方でまったくプログラミングをしたことがない人は、2の方法を選択したほうが躓きなくなるのでおすすめです。それでは、次の章からこのPythonの環境構築に必要なものや具体的なインストール方法をお伝えしましょう。
Pythonの環境構築の準備に必要なもの


Pythonの環境構築の準備には以下のものが必要です。
- Pythonが利用できるOSとスペックを持ったPC
- ネット環境
- Python自体やPythonを内蔵したパッケージのダウンロード
まず、当然ですが1にあるようにPythonが利用できるOSとスペックを持ったPCがなければ、Pythonの環境構築を行うことはできません。ただし、Pythonの要求スペックはそれほど高くないので、基本的なPCであれば動くでしょうが、高スペックのPCほど処理速度は速いので、ある程度の性能を持ったPCを用意しておくとよいです。
ちなみにどれくらいのスペックであれば、満足にPythonを動かせるかというと最低でも以下が要求されます。
簡単に解説するとCPUは「Core i5」以上であれば問題なく処理を行ってくれます。メモリは8GB以上はないと、複数のアプリケーションを起動できなかったり、時間が掛かるのでこれくらいは必要です。
ストレージについては書き込みなどが遅いHDDを選ぶのはやめて、現在主流のSSDで256GB以上のものを選択しましょう。これぐらいの容量であれば、大量のデータを利用してプログラミングできます。ただし、本格的にPythonをやる場合にはGPUで処理させるので、グラフィックボードを持ったPCを用意する必要があります。
次に、2にあるようにネット環境は必須です。これはPythonの環境構築においても、その後のプログラミングの効率的な学習のためにも、できればある程度高速の回線であるほうがよいでしょう。もちろん、Wi-Fiなどでも基本的なプログラミングに大きな支障を及ぼすわけではありませんので、必要に応じて選択してください。
最後に、3にあるようにPython自体やPythonを内蔵したパッケージのダウンロードが必要です。なお、その際にはOSのバージョン情報が必要となるので、自身のPCのコントロールパネルなどから調べましょう。
また、注意として2系Python(表記がPython 2.x.xとなっているもの)はすでにサポート外になっているので、必ず最新の3系Python(表記がPython 3.x.xとなっているもの)を選択します。これらを踏まえて次の章ではPythonのインストール方法をOS別に解説しましょう。
Pythonのインストール方法【OS別】
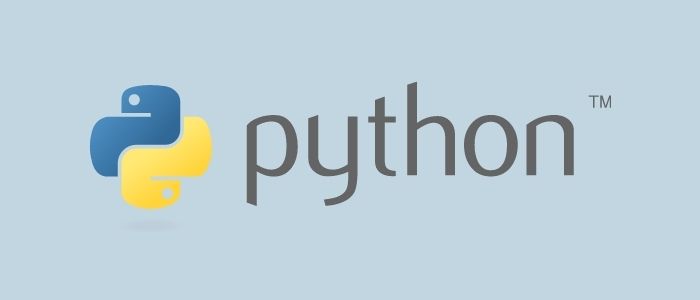
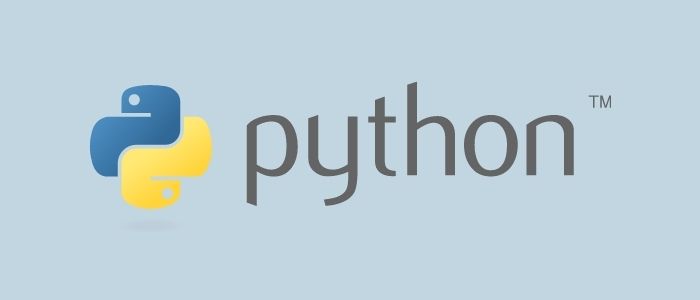
まずは、普通にPythonをインストールする方法を以下のWindows,Macごとに分けて説明します。
Windowsの場合
それでは、OSがWindowsの人に向けてPythonのインストール方法を解説します。この場合では以下のステップに従っていけば簡単にインストール可能です。
- 自身のPCのOSバージョンを確認する
- Python公式サイトより適切な最新のPythonインストーラーをダウンロードする
- ダウンロードしたPythonインストーラーを解凍する
- インストールできたかをコマンドプロンプトより確認する
まず、1にあるように自身のPCのOSバージョンの確認から行いましょう。こちらは特に何bitのバージョンを利用しているのかよく確認してください。
次に、2にあるようにPython公式サイトよりOSに適した最新のPythonインストーラーをダウンロードしましょう。こちらについては公式のトップから「ダウンロード」タブをクリックし、「ウィンドウズ」を選択するとWindows用のPythonリリース一覧が確認できます。
続いて3にあるようにダウンロードが完了すれば、Pythonインストーラーを解凍してください。この際にはインストーラーに従っていけば基本的にはよいですが、Pythonを保存する場所を指定したい場合には、「Customize installation」をクリックして指定を行うようにしましょう。
また、インストーラーに従っていくとチェックボックスの中に「Add Python 3.x to PATH」というものがあるのですが、こちらは必ずチェックをするようにしてください。PATHについての説明は省きますが、PC内でPythonを操作するためにこちらは必要な作業になります。
最後に、4にあるようにインストールが完了したら動くかどうか確認しましょう。具体的には左下のWindowsマークからコマンドプロンプトを「cmd」と入力してみつけ、それを起動してください。
そうするとあまり見ないような文字が白で、それ以外は黒い画面が表れますので、そこで次のコマンドを入力してEnterを押しましょう。
すると適切にインストールされていれば「Python 3.x.x」という回答が返ってくるので、これでWindowsにPythonの環境構築が行えたことが確認できます。
Macの場合
実はOSがMacの場合ではすでにPythonの環境構築は完了しています。というのもMacPCにはPythonがインストールされた状態でリリースされているので、そちらをターミナルから起動していただければすぐに利用が可能です。
ただし、インストール済みのPythonは最新のバージョンではなく、場合によっては2系がインストールされているので、できれば以下の手順で最新のものを導入することをおすすめします。
- 自身のMacPCのOSバージョンを確認する
- Python公式サイトより適切な最新のPythonインストーラーをダウンロードする
- ダウンロードしたPythonインストーラーを解凍する
- インストールできたかをターミナルより確認する
まず、1にあるように自身のMacPCのOSバージョンの確認から行いましょう。こちらは特にmacOS10.9以降のバージョンであり、macOS11BigSurなのかどうかよく確認してください。
次に、2にあるようにPython公式サイトよりOSに適した最新のPythonインストーラーをダウンロードしましょう。こちらについては公式のトップから「ダウンロード」タブをクリックし、「Mac OSX」を選択するとMac用のPythonリリース一覧が確認できます。
そして、その中から最新のバージョンをクリックするとダウンロードページに飛びますので、そこのファイルという項目にmacOS64ビットIntelインストーラーとmacOS64ビットuniversal2インストーラーがあることを確認しましょう。あとはmacOS10.9以降の場合であれば前者、macOS11BigSurを含むmacOS10.9以降の場合は後者をクリックしていただければダウンロードできます。
続いて3にあるようにダウンロードが完了すれば、Pythonインストーラーを解凍してください。この際にはインストーラーに従っていけば基本的にインストール作業は完了します。
最後に、4にあるようにインストールが完了したら動くかどうか、ターミナルを起動して確認しましょう。
具体的にはターミナルで次のコマンドを入力してEnterを押しましょう。
すると適切にインストールされていれば「Python 3.x.x」という回答が返ってくるので、これでMacにPythonの環境構築が行えたことが確認できます。
Pythonの環境を簡単に構築できるAnacondaのインストール方法


それでは、Pythonの環境を簡単に構築できる「Anaconda」というパッケージでのインストール方法について解説しましょう。なお、この「Anaconda」でPythonの環境構築を行う場合にはOSによらずインストールが可能ですが、一部設定が必要なポイントもあるので該当している場合はよく確認してください。(以下で解説する4番目のステップがこれに当てはまる)
- 自身のPCのOSバージョンを確認する
- Anaconda公式サイトより適切な最新のインストーラーをダウンロードする
- ダウンロードしたPythonインストーラーを解凍する
- MacOSやLinuxの場合は使用しているシェルによってcondaコマンドの設定する
- Anaconda Promptでダウンロードが完了したか試す
まず、1にあるように自身のPCのOSバージョンを確認しましょう。例えば、Windowsの場合には32ビット、64ビットのどちらを利用しているのか調べ、他のOSの場合も同様にしてください。
次に、2にあるようにAnaconda公式サイトより適切な最新のインストーラーをダウンロードしましょう。こちらは上部のタブの「製品」から「個別版」をクリックすればダウンロードページに飛べます。するとサイト下部の方にWindows版やmacOS版などが表示されているので、自身にあったものをクリックすればダウンロードが可能です。
続いて3にあるようにダウンロードしたPythonインストーラーを解凍しましょう。基本的にはインストーラーに従い、デフォルト設定で進めていけば問題はありませんが、anacondaの保存先に日本語が含まれているとエラーが出ることがあるので、該当する場合はそこだけ変更しましょう。ちなみに最後に出てくる「Microsoft Visual Studio Code」のインストールは必要ではないので「skip」を押せばよいです。
そして、4にあるようにMacOSやLinuxの場合は、使用しているシェルによってcondaコマンドの設定が必要です。こちらはanaconda以外でPythonを実行する場合に必要なものなので、できれば設定しておくとよいでしょう。
ちなみにWindowsの場合にはAnaconda Promptから以下のコマンドを入力すれば簡単に設定が終わります。
一方でMacOSやLinuxではシェルがbashの場合には問題なく、condaコマンドがインストール後に使用できますが、以下に当ては場合はコマンド入力が必要です。
「$ echo “source ~/anaconda3/etc/profile.d/conda.sh” >> ~/.zshrc」
「$ echo “source ~/anaconda3/etc/fish/conf.d/conda.fish” >> ~/.config/fish/config.fish」
「$ echo “source ~/anaconda3/etc/profile.d/conda.sh” >> ~/.bashrc」
最後にcondaコマンドの設定が完了すれば、5にあるようにAnaconda Promptでダウンロードが完了したか試しましょう。具体的には次のコマンドを入力します。
すると適切にインストールされていれば「Python 3.x.x」という回答が返ってくるので、これでanacondaでPythonの環境構築が行えたことが確認できます。
Pythonのインストールがうまくいかないときに、確認する点


まず、Pythonの環境構築を行い、上手くいかないときに確認すべきなのがバージョンについてです。Pythonには3系と2系がありますが、両者は互換性がないので異なるバージョンのPythonをインストールしていると上手く動かない場合があります。
ちなみにアンインストールはWindowsの設定から「アプリと機能」を選択して、インストールしたバージョンを消すか、インストーラーをもう一度起動すれば、アンインストールする項目があるのでそこからも可能です。また、anacondaインストールした場合には加えて、anacondaもアンインストールする必要があります。
こちらはWindowsエクスプローラーからenvsとpkgsフォルダーの削除を行い、コントロールパネルから「プログラムの追加と削除」を選択して、インストールしたバージョンをアンインストールすれば大丈夫です。以上の方法を試してもう一度インストールを行えば、問題が解決するかもしれません。
次に、Pythonのインストールを行った際に誤った操作を行うと、正しくインストールされないこともあります。具体的にはWindowsの場合に「Add Python 3.x to PATH」のボックスにチェックを入れていないと、PATHが通っていないのでOSがコマンドを理解することができず、これによって動かないということが起きます。
この場合は再インストールするか以下の手順でPATHを指定すれば問題が解決する可能性があります。ぜひ、試してみましょう。
- Windowsキーより「Windowsシステムツール」→「コントロールパネル」→「システムとセキュリティ」→「システム」→「システムの詳細設定」と順にクリックする
- 「システムのプロパティ」より「詳細設定」→「環境変数」とクリックする
- 環境変数の画面が表示されるので、「システム環境変数」中の変数項目から「Path」をみつけ出してクリックし、編集ボタンを押す
- 「環境変数名の編集」画面から「新規」ボタンをクリックし、Pythonをインストールした場所とpip.exeがあるフォルダを追加して「ok」ボタンを押す
- 環境変数画面で「ok」ボタンを押せば完了


さて、今回は初心者に向けてPythonの環境構築を行う方法を含む、以下の内容を解説しました。
- Pythonオランダ人のプログラマーによって作成されたオープンソースソフトウェアであり豊富なライブラリを持っていることが特徴
- Pythonの環境構築はPython自体をインストールするか、パッケージのインストールという2つの方法が主流
- Pythonの環境構築にはハードウェアとネット環境、ソフトウェアの準備が必要
- WindowsとMacの両者ともしっかりとOSのバージョンを確認し、公式サイトから適切なインストーラーをダウンロードする
- anacondaでの環境構築でも流れはほぼ一緒だが、OSによってはcondaコマンドの設定が必要
- バージョンなどの問題で上手く動かないときは一度アンインストールして再インストールすると解決する
Pythonは初心者にもとっつきやすい言語なため、プログラミングを始める際にはまずこちらを検討してみるとよいです。なお、Pythonの環境構築は2つの方法がありますが、これまでの解説をしっかりと理解していれば、問題なくみなさんでもできるでしょう。
身につけたプログラミングスキルは誰にも奪うことができない知識という武器です。より深くPythonを学んでいき、将来のキャリアに生かしましょう。
【お知らせ】
当メディア(AIZINE)を運営しているAI(人工知能)/DX(デジタルトランスフォーメーション)開発会社お多福ラボでは「福をふりまく」をミッションに、スピード、提案内容、価格、全てにおいて期待を上回り、徹底的な顧客志向で小規模から大規模ソリューションまで幅広く対応しています。
御社の悩みを強みに変える仕組みづくりのお手伝いを致しますので、ぜひご相談ください。