「ぜひ使い方を学んでおきたい!」そんなソフトウェアの一つがIBMの統計解析ソフトSPSS(エスピーエスエス)ですよね。
統計解析はビッグデータやこれから活用が進むAI、IoTにとって必要であり、ビジネスではマーケティングリサーチや大学の研究などで幅広く利用されている計算処理です。
例えば企業だと事業運営のために顧客ニーズの抽出や製造現場では品質管理のために、大学では研究や学生の卒業論文に活用されるなど現代ではさまざまな分野で統計解析を必要としているのです。
そしてこれまでにそのニーズ応えるさまざまな統計解析ソフトが登場しました。
その中でも1968年にアメリカで誕生したSPSSは歴史ある有名なソフトウェアであり、全世界で28万人以上に利用されているので仕事など使用する機会に巡り合う可能性は高いので、使い方を学んでおくことをオススメしたいです。
そこでSPSSについて学びたい初心者の方や、いまいち操作について捉えきれていない方にもSPSSの基本的な使い方をわかりやすくお伝えします。
そもそも「SPSS」ってなんだろう
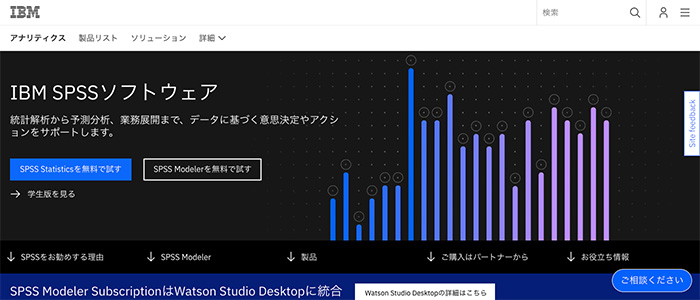
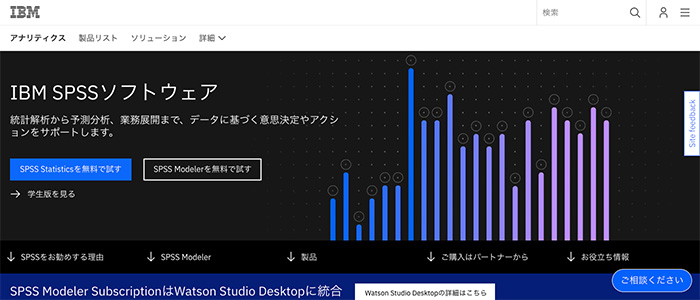
IBMのSPSSは一般的に「SPSS」という呼称で親しまれていますが、現在SPSSは大きく分けて次の3つのソフトウェア群で構成されています。
- 統計解析ソフトウェア・・・集計した情報を統計解析する。(SPSS Statistics)
- 共分散構造分析ソフトウェア・・・蓄積された情報をもとにして予測分析する。(SPSS Modeler)
- データマイニングソフトウェア・・・分析結果の展開し、分析リソースの管理と業務システムとの連携をする。(SPSS Collaboration and Deployment Services、SPSS Analytic Server)
このうち、SPSS Statistics(エス・ピー・エス・エス・スタティスティックス)が元祖であり今回紹介するソフトウェアです。(以下SPSSに略)
そして使い方がわかりやすいので誰にでも統計解析を行えるのが最大の特徴であり、初心者からプロまでの幅広い層のユーザーに支持されている理由の一つになっています。
「SPSS」を使う上で必要な知識とは
SPSSは誰にでも使いやすいと紹介しましたが、統計解析には「難しい計算が必要」というイメージがありますよね。
しかしある程度の統計解析に関する知識は必要になります。なぜならSPSSでも統計解析で使用される分析方法が用いられ専門用語もたくさん使用されているので、前提として予備知識を学んでおきましょう。
まずは「SPSS」の基本操作から


どのソフトウェアでも最初に知りたい使い方は「起動」「基本画面の概要」「ファイルの出力・保存」そして「終了」の方法ですよね。
では最初にSPSSの基本操作について紹介していきます。
SPSSの起動と終了、基本画面の概要について
ではデスクトップ画面のアイコンか「すべてのプログラム」からSPSSをクリックしてプログラムを起動してみましょう。(この起動操作はWindowsの場合)
それがSPSSの基本画面です。
画面上の線で区切られた四角を「セル」といい、⾏のことは「ケース」、そして縦列を「変数」と呼び、縦列の「変数」に対してアンケートの結果や回答などのデータが行の「ケース」として表⽰されます。
そして画⾯上部にあるメニューやアイコンと、画面の下に表示されている「変数ビュー」と「データビュー」で操作を行います。
SPSSでのファイルの扱い方
*1変数…データの種類、例えばアンケートでの質問項目(性別、年齢)など。
「SPSS」でデータを編集しよう


ここでは入力されたデータ、読み込まれたデータを編集するためのSPSSの使い方について説明していきます。
数値データの入力
データは「データビュー」で直接入力することができますが、データを入力する前にそのデータの種類を分かりやすくするためSPSSでは「変数ビュー」で変数を設定します。
「変数ビュー」では各行が変数で各列がその変数に関連する属性になっており、「変数ビュー」に切り替えると次の変数項目が並んでいるのでそれぞれ設定していきます。
- 名前・・・表示させる名前です。
- 型・・・数値型や文字列型などデータの型を定義です。(4-1を参照)
- 小数桁数・・・表示する小数点以下の桁数です。
- ラベル・・・データの説明部分。グラフなどで表示されます。
- 値・・・指定することで表示を変換できます。(4-2を参照)
- 尺度・・・名義データ、順序データ、スケールデータに分類する(重要)
そして設定できたら「データビュー」に切り替えて数値を入力していきましょう。
文字列データの入力
変数設定ではその変数が数値データなのか文字列データなのかを指定することもでき、変数を文字列データに指定する操作は次のように行います。
- 「変数ビュー」に切り替え変数項目の「名前」のセルに変数名を入力します。
- そして入力したセルの横にある「型」のセルをクリックし、「型」セルの右側にあるボタンをクリックすると「変数の型」の画面が開きます。
- 「変数の型」の画面には、数値や日付、文字列など、変数の型が表示されており、選択して保存すると変数の型を指定できます。
値ラベルの追加
この操作では例えば、読み込んだデータで1が男性、2が⼥性のように数字で保存されている場合があり、これを分かりやすく男性が1、女性が2と表示させるために次の操作を行います。
- 「変数ビュー」の「値」をクリックすると 値ラベルの画面が表⽰されます。
- 「値」部分に1を⼊⼒します。
- 次に「ラベル」にその数字の意味する値の「男性」を⼊⼒します。
- 「追加」ボタンを押すと設定完了です。
- 同じ⼿順で「女性」についても設定をしていきます。
値ラベルの設定が終了したら、「データビュー」で正しく設定されているのかを確認してみましょう。
欠損値
統計解析に使用されるデータの中には無効なデータも多くあります。
そこで無効なデータを使用しないようにできる方法がそれらを欠損値として扱う設定です。
編集については紹介した以外にも「値の昇降順」や「値の再割り当て」など他にも設定ができる使い方がありますが、ここでは割愛するので詳しい内容は下記のIBM公式サイト*2よりSPSSのガイドブックを参照してください。
*2 IBM公式サイトURL
【SPSSのガイドブック】
・IBM_SPSS_Statistics_Base.pdf
・IBM_SPSS_Statistics_Brief_Guide.pdf
「SPSS」での統計解析の操作⽅法


ここまではSPSSの使い方で基本的な操作と編集について紹介してきました。
では本題の統計解析はSPSSでどのように行うのか気になりますよね。
ここからはいよいよSPSSで統計解析を行うための使い方について紹介していきます。
先に述べたように「2「SPSS」を使う上で必要な知識とは」では、統計解析に関する予備知識が必要だと紹介しました。
そこでまず統計解析について初歩的な知識と一連の流れを説明し、続いて分析方法を紹介していきます。
データの種類と記述統計
統計解析は収集されたデータを分析していきますが、その前にデータの状況を確かめる必要があります。
この2つのデータは「記述統計」でそれぞれの傾向と特徴を把握してから分析を行います。
ではどのような分析があるのか、よく使用されている「相関分析」と「クロス集計とカイ2乗検定」について紹介します。
相関分析
相関分析は2つの量的データの関係性を把握するための分析です。
それではSPSSで相関分析の操作は次の通りです。
- メニューの「分析」から→「相関」→「2変量」をクリックすると「2変量の相関分析」画面が表示されます。
- 画面左の「変数一覧」からに分析したい変数を選択して右の「変数欄」に投入します。
- 「相関係数」はここでは量的データなので「Pearson」を選択します。
なおデータが質的尺度*3、しかも順序尺度*3の場合には、「Kendall(ケンドール) のタウb]か[Spearman](スピアマン)を選択します。 - 画面下の「有意な相関係数に星印を付ける」にチェックを入れて「OK」をクリックすると、「ビューア」で相関分析の結果が表れます。
*3…質的尺度は質的データでデータの扱い方のことを指し、順序尺度はその中で扱いが順序のこと。
クロス集計とカイ2乗検定
相関分析では量的データ同⼠を分析しましたが、クロス集計表とカイ2乗検定は2つの質的データの関係性を把握します。
まずクロス集計表はカテゴリーデータ同⼠の関係性を把握するための⼿法です。
そのアンケートに性別の情報を加えたら、男性と女性では回答結果に差があるのかを確認できるのがクロス集計表です。
そしてその差を検証するのがカイ2乗検定になります。
ではSPSSで行うクロス集計とカイ2乗検定の手順について紹介します。
- メニューの「分析」から「記述統計」→「クロス集計表」を選択すると「クロス集計表」画面が表示されます。
- 画面の「変数一覧」から「行」と「列」の欄に分析したい変数を投入して「クラスタ棒グラフの表⽰」にチェックをいれます。
- 続いて「セル」を押して「セル表示の設定」画面で、度数の「観測」「期待」、パーセンテージの「⾏」にチェックを⼊れて「続⾏」をクリックします 。
- 再び「クロス集計表」画面に戻り、「統計量」を選択して「統計量の指定」画面で「カイ2乗」にチェックをいれ「続行」、「クロス集計表」画面に戻って「OK」をクリックすると、「ビューア」にクロス集計表、カイ2乗検定、クラスタ棒グラフの順に分析結果が表示されます。
先ほども紹介したように、これらの分析を行うには前処理に記述統計を実行します。そしてその結果、次に紹介する基本統計量が算出されこれが正確な分析結果を得るために重要な存在となるのです。
分析方法別の操作についてはIBM公式サイト*2よりガイドブックを参照してください。
統計解析の操作⽅法:基本統計量


では基本統計量を算出するためのSPSSの使い方について紹介しています。
記述統計で行う基本統計量は量的データと質的データのそれぞれで算出される仕組みになっており、基本統計量を算出しておくことでデータの大まかな傾向や特徴を確認でき、入力ミスがないかなどもチェックできます。
量的データの基本統計量
量的データの基礎統計量の代表的な値には次のような項目があります。
- 合計・・・それぞれの値を⾜した値です。
- 平均値・・・それぞれのデータの合計をデータの個数で割った値です。
- 中央値・・・データを大から⼩まで並べたときの真ん中の値です。
- 最⼩値 そのデータの最⼩の値です。
- 最⼤値 そのデータの最⼤の値です。
量的データの基本統計量を算出する操作は次の通りです。
- メニューの「分析」から「記述統計」→「記述統計」をクリックしていくと「記述統計」画面が表示されます。
- 画面左の「変数一覧」から求めたい変数を選択して右の「変数欄」に投入します。
- 「オプション」をクリックし「オプション」画面で把握したい項目にチェック入れて「続行」→「OK」をクリックすると記述統計表が表示されます。
また算出結果を次の手順でヒストグラムなどのグラフにすると、視覚的に分かりやすいです。
- メニューから「グラフ」→「グラフボード・テンプレート」をクリックします。
- 「グラフボード・テンプレート」の画面が表示されるのでそこでグラフを描きたい変数を選択します。
- 設定ができたら「OK」をクリックするとグラフが表⽰されます。
質的データの基本統計量
度数分布表は質的データの基本統計量の代表格であり、質的データの各項⽬がどれくらい存在するのかを把握できます。
SPSSで行う度数分布表を作成手順は次の通りです。
- メニューの「分析」から「記述統計」→「度数分布表」をクリックしていくと「度数分布表」の画面が表示されます。
- 画面左に「変数一覧」が表示されているので対象になる変数を選択して右の「変数欄」に投入します。
- 度数分布表の作成と同時にグラフも作成してみます。
- 「度数分布表」画面の「図表」から「図表の設定」でグラフの種類を選択して「続⾏」、「度数分布表」画面に戻ったら「OK 」をクリックすると度数分布表とグラフが表⽰されます。
こちらも度数分布表だけでなくグラフも同時に作成すると分かりやすくなります。
この他にも場合によってそれぞれ操作方法があるので、詳しいことはIBM公式サイト*2よりガイドブックで確認してください。
また基本統計量は「記述統計量」や「要約統計量」とも呼ばれることがあるので覚えておきましょう。
「SPSS」を使う上で注意すること


SPSSの最大の魅力は高度な統計解析を簡単な使い方で行えるところです。しかしSPSSを使用する上で注意していただきたいこともあります。
それはバージョンによる違いです。


SPSSは全世界で28万人以上が利用している定番の統計解析ソフトです。
SPSSは誰にでも使い方が分かりやすいので基本操作からデータの編集、さまざまな分析を容易に実行できます。また特別な操作が必要な場合でもガイドブックが用意されているので迷うことはありません。
しかし誰にでも扱いやすいのは確かですが、使用には統計解析に関する予備知識が必要です。実際に統計解析をどのような流れで行うのか、また専門用語についても理解しておく必要があるので初歩的な知識は学んでおきましょう。
SPSSは50年以上の歴史とともにさまざまなユーザーに使用され実績と信頼を積み重ねて現在では、ビジネスや研究機関など幅広く利用されるようになりました。そのため扱う機会に巡り合う可能性は誰にでも考えられます。
もしそうなってもSPSSの使い方を身につけておけば難なく操作でき周りからの評価も上がるでしょう。
冒頭でもお伝えしたように現在さまざまな分野で統計解析は活用されており、SPSSの普及もこれまで以上に進むと予想されます。そのためこれからのためにもSPSSの使い方を学び、あなたのスキルの一つに加えておきましょう。
【お知らせ】
当メディア(AIZINE)を運営しているAI(人工知能)/DX(デジタルトランスフォーメーション)開発会社お多福ラボでは「福をふりまく」をミッションに、スピード、提案内容、価格、全てにおいて期待を上回り、徹底的な顧客志向で小規模から大規模ソリューションまで幅広く対応しています。
御社の悩みを強みに変える仕組みづくりのお手伝いを致しますので、ぜひご相談ください。



