Pythonを使っていると急に動かなくなってしまった、あるいは環境構築で色んなパッケージを入れたらなぜか動かなくなることがありますよね。こんな時はPythonをアンインストールして、再度Pythonをインストールする必要があります。
また、Pythonを再度インストールしても残存するファイルのせいで作成したプログラムが動かない現象が起こることもあります。実はPythonをアンインストールするときは、完全にアンインストールしてからPythonを再度インストールすることが非常に重要です。とはいえ、PythonでWindowsとMacでアンインストールの方法は異なっています。ぜひ、この記事でご自身のOSに対応したPythonのアンインストール方法を確認しましょう。
そこで今回は、Pythonを完全にアンインストールする方法をお伝えします。
Pythonとは
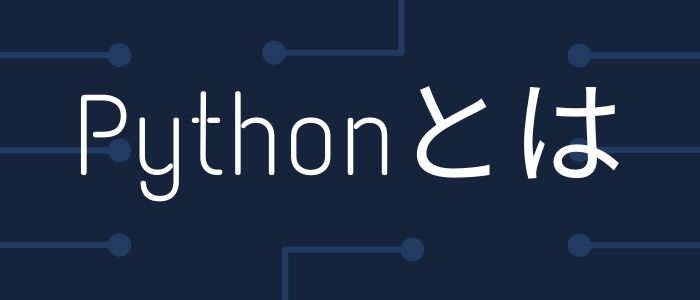
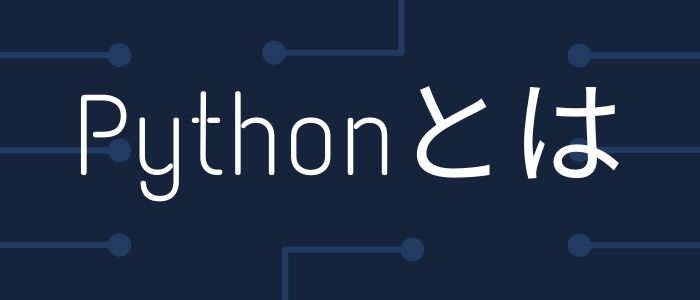
Pythonは、機械学習やデータ分析などデータサイエンス分野やAI(人工知能)を用いた開発などで幅広く利用されているプログラム言語です。Pythonを使って開発された身近な例では、YoutubeやInstagram、ソフトバンクのPepperなどがあり、非常に需要が高く人気もあります。
また、Pythonでは近年話題のAI(人工知能)の開発を行うためのライブラリやフレームワークを多く備えているため、0からすべてのコードを書く必要がなく、様々なAI(人工知能)を開発することができるのも人気の1つです。
Pythonのアンインストールをする前に、確認すべきこと


Pythonをアンインストールする前に確認すべきことは、Python単体のみをインストールしているのか、Anacondaなどのアプリケーションもインストールしているのかです。この2つでアンインストールに関する操作が変わりますので、必ず確認しましょう。
Pythonのみをインストールしている場合は、Pythonをインストールした際に作成された関連フォルダを削除する必要があります。Anacondaをインストールしている場合は、PythonだけでなくAnacondaもアンインストールする必要があります。その場合Pythonをインストールした際に作成されたフォルダおよび、Anacondaをインストールしていたフォルダの中で残ったファイルについて不要な場合は削除しましょう。
もし、手動で消してもよいファイルがどれか判断がつかない場合は、どこかにフォルダを作り、再インストールして新しい環境が動くようになるまでバックアップファイルとして保存するのもよいでしょう。
Pythonのアンインストール方法【Windows10版】


では、まずWindows10でPythonをアンインストールする方法を紹介します。手順は以下の3つです。
- アンインストールの実行
- 関連フォルダの削除
- システム環境編集の削除
1つめのアンインストールの実行ですが、Windowsボタン、設定ボタン、アプリボタンを順に押します。そうすると一覧でインストールしているアプリが表示されるので、Python〇.〇.〇(〇内はご自身がインストールしたバージョン)をクリックしましょう。アンインストールのボタンを押すと、変更確認画面が出てくるので「はい」を押してください。
アンインストールが完了すると、Uninstall was succesfulと画面に表示されますので、Closeボタンを押下して、アンインストールの実行の作業は完了です。
2つめは、C:¥Users¥<ユーザー名>¥AppData¥Local¥Programs¥Python〇〇(〇はご自身がインストールしたバージョン)のフォルダとC:¥Users¥<ユーザー名>¥AppData¥Local¥pipがある場合はフォルダごと削除します。特に、pipフォルダにpip install コマンドでダウンロードしたキャッシュが保存されています。このキャッシュは、削除を行わないと再度インストールした際に不具合が生じる可能性がありますのでしっかり削除してください。
3つめは、システム環境変数の削除です。システム環境変数とは、〇〇というアプリケーションはここにありますよというのをコンピュータが参照できるようにするために必要なものです。
Windowsボタンを押下し、メニューからWindowsシステムツールを開き、コントロールパネルを押下してください。コントロールパネルの画面から、システム、システムの詳細設定を順にクリックすると環境変数というボタンが出てきます。環境変数ボタンをクリックすると、上段にPathと書かれた欄を押下し、編集ボタンを押下します。
その欄からC:¥User¥<ユーザー名>¥AppData¥Local¥Programs¥Python¥Python〇〇という文字列を含む箇所をすべて削除しましょう。
以上で、完全にアンインストールできます。
Pythonのアンインストール方法【Mac版】


次にMacで、Pythonをアンインストールする方法を紹介します。手順は以下の4つです。
- アプリケーションフォルダのPythonフォルダの削除
- /Library/Frameworks/Python.frameworkフォルダの削除
- /usr/local/bin配下のシンボリックリンクの削除
- bash_profileの環境変数設定の削除
1つめは、アプリケーションフォルダのPythonフォルダ削除です。アプリケーションフォルダの中のPython〇.〇(〇はご自身がインストールしたバージョン)をゴミ箱に入れて削除します。
2つめは、/Library/Frameworks/Python.frameworkフォルダの削除です。ターミナルを開いて、sudo rm -rf /Library/Frameworks/Python.frameworkと入力してエンターを押しましょう。この際、/System/Library/Frameworks/Python.frameworkというフォルダを間違えて削除しないように気を付けてください。上記のコマンドをターミナルで入力して操作をする場合は気にしなくてよいです。
3つめは、/usr/local/bin配下のシンボリックリンクの削除です。この作業は非常に注意をしながら行う必要があります。ターミナルでls -l /usr/local/bin | grep Pythonと入力してエンターを押します。そうすると、ファイルの一覧が表示されますが、それらがPythonをインストールした際に生成されたシンボリックリンクです。/usr/local/bin に移動して、“CMD“ + “SHIFT“ + “.“を押下して、先ほどのファイル一覧と見比べて、同じファイルを削除してください。
4つめは、bash_profileの環境変数設定の削除です。ターミナルでopen ~/.bash_profileを入力してエンターを押します。PATH=”/Library/Frameworks/Python.framework/Versions/〇.〇/bin:${PATH}”の記述を削除し、そのあと、ターミナルにおいてrm .bash_profile.pysaveを入力しエンターを押しましょう。
以上で、完全にアンインストールできます。なお、Homebrewなどのパッケージ管理ソフトを入れているともう少し楽に完全なアンインストールができるので、インストール時にパッケージ管理ソフトを利用するとよいでしょう。
Pythonを完全にアンインストールするためのポイント


完全にアンインストールするための作業は基本的には、Windowsおよび、Macで変わりません。Pythonのアプリを削除(またはアンインストールの実行)する、関連するファイルをすべて削除する、環境変数を削除するというすべてを行えば完全にアンインストールできます。
ただし、開発などで作成したファイルのバックアップが必要な場合手動ですべて消してしまわないように注意することがポイントです。これは、ファイルを再作成する必要がありますし、再作成を行った場合に想定通りに動かないことがあるためです。
また、アンインストールを行うときは、途中のステップで終わらず、必ずすべてのステップを行う必要があります。途中のステップで終わってしまうと再インストール時にうまく動かない場合がありますので注意しましょう。


さて、今回は、Pythonを完全にアンインストールする方法についてお伝えしました。
- Pythonとは、機械学習やデータ分析などデータサイエンス分野やAI(人工知能)を用いた開発などで幅広く利用されているプログラム言語
- Pythonのアンインストールをする前に、確認すべきことは、Python単体のみをインストールしているのか、Anacondaなどのアプリケーションもインストールしているのかを確認すること
- Windows10で、Pythonのアンインストールする方法とは、アンインストールの実行、関連フォルダの削除、システム環境編集の削除の3ステップ
- MacでPythonをアンインストールする方法とは、アプリケーションフォルダのPythonフォルダの削除,2つめ:/Library/Frameworks/Python.frameworkフォルダの削除 、/usr/local/bin配下のシンボリックリンクの削除、 bash_profileの環境変数設定の削除の4ステップ
- Pythonを完全にアンインストールするためのポイントとは、開発などで作成したファイルのバックアップが必要な場合手動ですべて消してしまわないように注意する
Pythonを完全にアンインストールする方法を学んで、すぐにPythonを用いた開発を再開できるようになりましょう!


