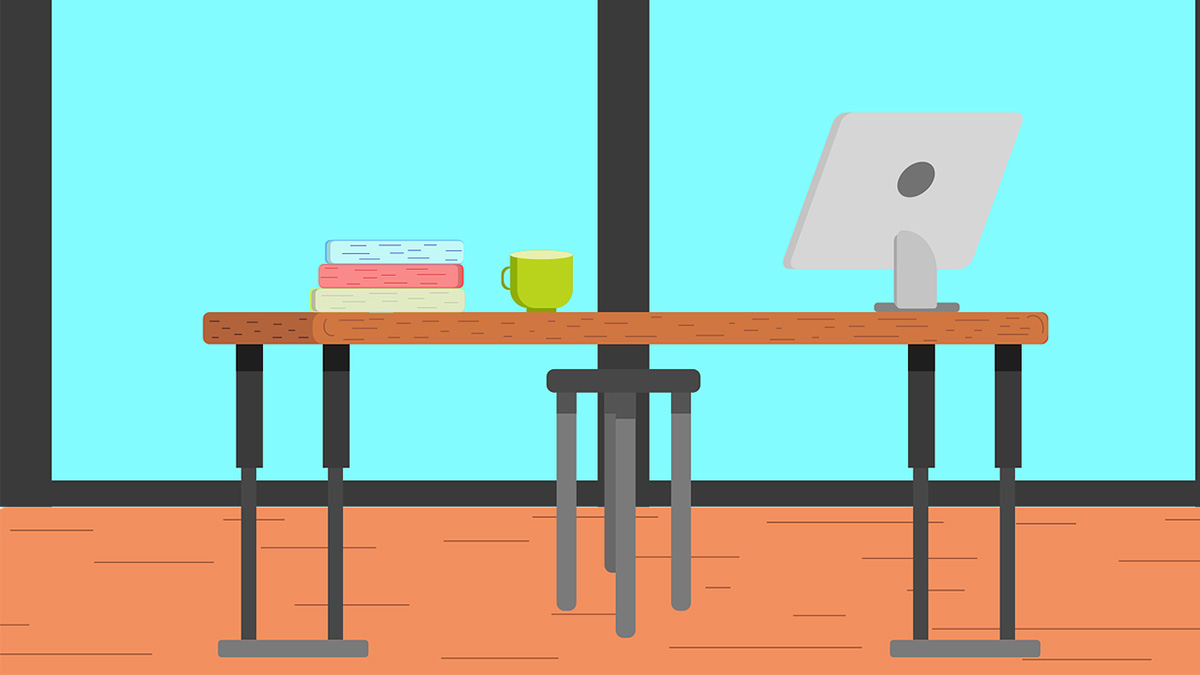プログラミング言語「Python」といえば、今話題の機械学習で利用されていたり、プログラミング初心者向きの言語として注目されていますよね。しかし、実際にPCで利用できるようにするにはPythonの開発環境を作る必要があります。
なお、この開発環境とはPC内でコードを書けるようにし、プログラムを開発できるような環境構築を行うことを指します。
そこで今回は、Windowsの方向けに、実際にWindowsPCでPythonをダウンロード&インストールといったPythonの開発環境を作る方法や、PythonのIDE(統合開発環境)についての説明。また、コードの実行についてなど解説しましょう。
さらに、WindowsPCでPythonの環境構築を行う場合に気を付けたい点などについてもお話しますので、ぜひPythonの開発環境の作り方を理解して、自宅のWindowsPCでPythonを使ってみてください。そして最後には、Pythonの開発環境ことについて知っておいてほしい事柄についてお伝えしていきます。
Pythonの開発環境を作るやり方を解説


WindowsPCでPythonを扱えるように開発環境を作る方法は、大きく分けて以下の2つがあります。
公式サイトからPythonをダウンロードして開発環境を作る
まず、1つめの方法として、公式サイトからPythonをダウンロードして開発環境を作る方法についてお話しましょう。
これは、プログラミング言語「Python」を単体で扱いたい場合に向いている方法になります。この場合はOSによって多少やり方が異なりますが、Windowsであれば公式サイトから最新のPython3系(python3.x.xと表記されている一番新しいもの)をダウンロードしてください。
パッケージをダウンロードして開発環境を作る
次に、パッケージをダウンロードして開発環境を作る方法についてお話します。こちらは、プログラミング言語「Python」やライブラリ(有用なプログラム集)が付属したものをダウンロードする方法です。
また、こちらに関しては、IDE(統合開発環境)が充実していることも理由の一つになっています。
以上がPythonの開発環境を作るやり方についてです。それでは今度はPythonの開発環境を作るやり方にも関わるIDE(統合開発環境)について解説していきましょう。
PythonのIDE(統合開発環境)とは、その選び方のポイントも解説
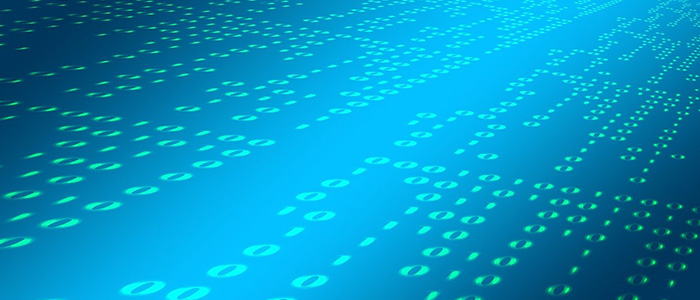
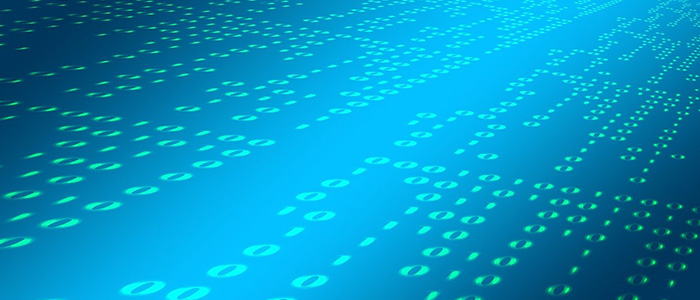
まず、IDE(統合開発環境)とは何であるのかを説明していきます。
そのため、プログラミング言語「Python」を利用していく過程でこちらの選択は重要になっていきます。なお、より良いPythonの開発環境を作るためには以下のようなポイントから選んでいってください。
- Python以外の言語も扱うのか
- 何の目的でPythonとIDE(統合開発環境)を利用するのか
- PCに適しているのか
例えば、プログラミング言語「java」も扱いたいのならIBMのIDE(統合開発環境)「Eclipse」を選んだり、Microsoftのプログラミング言語「C#」も扱いたいのなら「Visual Studio」といったように選択してください。
例としては機械学習を行うことを目的にしているのなら、それに関するライブラリが豊富なIDE(統合開発環境)「Anaconda」を選択するなど。
また、単純にプログラミング言語「Python」を学びたいなら、公式サイトのダウンロードで付いてくるIDE(統合開発環境)「IDLE」を選択するのも良いです。こちらはダウンロードとインストールが終わればすぐ使え、IDE(統合開発環境)の機能も一通りそろっています。
というのも最新のPCであればCPU性能やメモリ容量などが、IDE(統合開発環境)を動かすのに足る能力を持っていますが、古いPCや低スペックのPCなどではメモリ不足などで上手く動かない場合があります。
そのため、PCのスペックと導入したいIDE(統合開発環境)が釣り合っているのかを確かめて選びましょう。
以上がPythonのIDE(統合開発環境)とその選び方のポイントです。
それではいよいよPythonをダウンロードとインストールについて説明していきましょう。ぜひ、Pythonの開発環境を作る参考にしてください。
実際にPythonをダウンロード&インストールしよう!
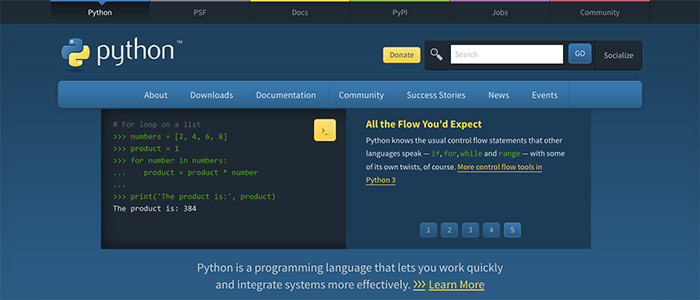
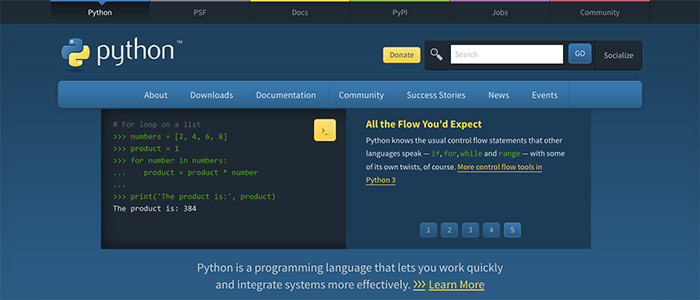
それでは、実際にPythonをダウンロードして、インストールしていく方法をお伝えしていきましょう。なお、ここでは一番基本的な公式サイトからPythonをダウンロードして開発環境を作る方法で説明していきます。
手順としては以下のとおり。
公式サイトから最新のPythonをダウンロードする
まず、公式サイトから最新のPythonをダウンロードするのですが、この際にはお使いのPCのOSがなんであるかという情報が必要になるため、それを調べてください。
後は公式サイトからダウンロードタブにカーソルを合わせ、「Windows」を選択してください。
後はダウンロード完了を待ってください。Pythonのダウンロードついてはこれで完了です。
ダウンロードしたPythonをインストールする
次に、上でダウンロードしたどちらかのファイルをクリックして、インストールを行っていきましょう。
こちらに関しては必要な項目にチェックを付けていくことと、保存する場所をしっかりと指定することが大切です。
ここまでくればインストールは完了となるので、閉じてもらって構いません。
ダウンロードできたかコマンドプロンプトから確認する
それでは、最後にダウンロードできたかをコマンドプロンプトから確認してみましょう。
python --version
Python 3.x.x (xはバージョン)
このように表示されることを確認できれば、ダウンロードとインストールはしっかりとできています。
それではインストールしたPythonで実際に簡単なコードを記入して、実行してみましょう。
Pythonをインストールしたら、コードを実行しよう


WindowsPCにインストールしたPythonでコードを実行します。なお、こちらではPythonについているIDE(統合開発環境)「IDLE」でやっていきます。
手順は以下のとおり。
PythonのIDE(統合開発環境)「IDLE」を起動
「hello world」と出力するコードを入力
次に、「hello world」と出力するコードを入力していきましょう。こちらはいくつか方法がありますが、今回はエディターを起動して記述していく方法を試していきます。
そのため、そのエディターで以下の文章を記述してみましょう。
print("Hello World!")
input()
コードを実行して結果をみてみる
なお、これがどのような意味を持つのかというと、上で記述したコードをこの工程によって実行しています。
これで、コードの記述から実行ができました。
それが確認できればコードの実行は完了です。
ただし、その場合にはコマンドプロンプトが瞬時に立ち上がり、その後すぐに消えてしまうので確認が上手くできません。(説明すると「input()」を付けた場合にはコマンドプロンプトが入力待ちの状態になっているため消えない)そのため、みなさんの作ったコードがしっかり動いているのかを確認するためにも、末尾に「input()」を付けた方がよいでしょう。
今回はもっとも単純なコードを記述して実行しましたが、Pythonを勉強していけばより複雑な記述も行えます。ぜひ、上を参考にしながらPythonのプログラミングをやっていきましょう。
Pythonの環境構築で気を付けたい点


それでは最後にPythonの環境構築で気を付けたい点について説明していきます。
これまでWindowsPCでのPythonの環境構築については、主にPython3系について説明してきました。しかし、Pythonには2系と呼ばれるものがあり、この2系でしか使えないライブラリがあるので注意が必要です。そのため、人によってはPythonの環境構築を行う際にこのPython2系と3系を入れる必要があります。
ところが、このPython2系と3系のインストールを行う際には、気を付けないといけない2点のポイントがあり、注意してください。
- インストールはPython2系を先にすること
- インストールの際にはPathを通さないこと
これらは適切に行わないとPythonが上手く動かなかったり、システムが壊れてしまうものなのです。特に、2については非常に重要なものであるので、どうすればよいのかを具体的に説明しましょう。
なお、このPath(環境変数)を通すということをわかりやすくするとプログラムごとに通行手形を発行して、それをPC内で有効にすること。
これによって、プログラムの名前だけでOSがそのプログラムを実行できるようになるのです。Pythonでは2系と3系のインストールの際にこれを行ってしまうと、登録したPathが混同してしまうことで上手く動かなくなってしまいます。
では、これにどう対処すればよいのかといえば、個別にPathを設定すればよいでしょう。
なお、その際には以下の順番で追加してください。
- C:\Python3X (なお、Python3XはPython3系をダウンロードしたフォルダの場所)
- C:\Python3X\Scripts
- C:\Python2X\Scripts(なお、Python2XはPython3系をダウンロードしたフォルダの場所)
こちらもコマンドプロントから以下の入力を行えば確認可能。
3系のPythonの確認と終了
rem Python (確認) py rem Python (終了) exit()
2系のPythonの確認と終了
rem Python (確認) py -2 rem Python (終了) exit()
Pathを通す設定は以上になります。Python2系と3系のインストールを行う際には、上のように設定を行ってください。そうすればどちらのバージョンであってもPythonを扱えるでしょう。


今回はPythonの開発環境の作り方についてお話しました。
- Pythonの環境構築は公式サイト、もしくはパーケージをダウンロードして行う
- IDE(統合開発環境)は他の言語や目的などから選んでいくとよい
- 公式サイトからダウンロードする場合には、しっかりとインストールできたかも確認
- すぐにコーディングしたい場合には付属する「IDLE」でやってみる
- 2系も併用したい場合にはpathを個別に通す必要がある
それでは最後に、Pythonの開発環境について知っておいてほしい事柄についてお伝えしていきます。
実は、Python2系に関してはサポートが2020年4月で終了しています。
そのため、もし2系をメインで使いたいと思っていたとしても今後のサポートは期待できないので、今回紹介したような3系で開発環境を組むのがよいでしょう。
また、今回はみなさんのwindowsPCにPythonの開発環境を構築する方法を解説しましたが、現在はさまざまなwebサイト上でPythonの学習ができるサービスがリリースされています。
したがって、最初はそのようなwebサイト上でPythonを学んだほうが、初心者にとっては理解しやすいかもしれません。なお、多くの場合でそれらは無料で利用できるので、とりあえずそちらから手を出してみるのもよいでしょう。ぜひ、これらを検討した上でこれまで紹介した以下の内容についてもしっかりと理解しながら、楽しくPythonの環境構築を行ってください。
そうしていけば将来はPythonを使って画期的な商品開発などができるかもしれません。より生活を充実させるためにもPythonのプログラミングをやってみましょう。