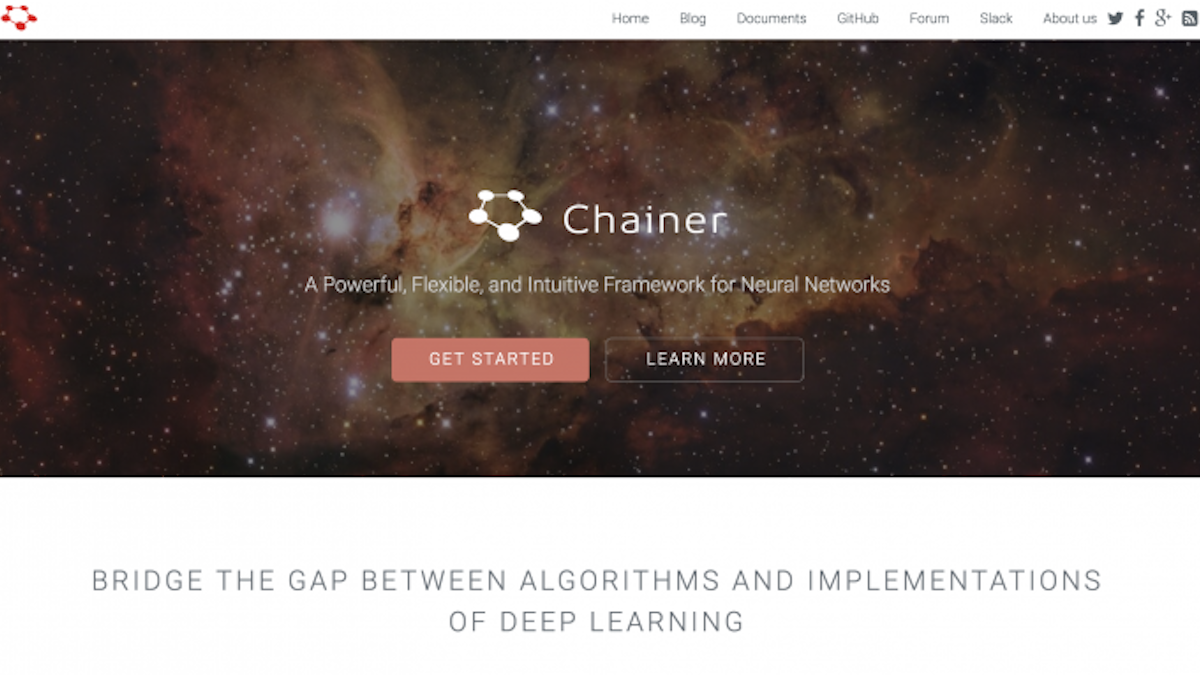ディープラーニングのプログラムを作るための代表的なフレームワークといえばChainerですが、このシステムをどうやってパソコンにインストールしたらいいかご存知ですか。ただインストールボタンを押せばいいアプリ等と違っていくつかの工程を経る必要があるので、軽く目を通しただけだとなんだかとても難しいことのように感じてしまいますよね。
Chainerに限らず、新しいライブラリやアプリを利用するためにはインストールを正しく行わなければいけません。そのスタート地点をクリアできずに挫折してしまったという人も多いのではないでしょうか。
Chainer自体は決してインストールが難しいものではありません。手順さえわかれば誰でもインストールすることができます。
そこで今回は、Chainerの簡単なインストール方法をOS別に分けてお伝えします。Chainerを利用したいが、インストールできなくて手詰まりになっているという人はぜひ参考にしましょう。
Chainerをインストールする場所


大前提として、Chainer等の複雑なプログラムは、アプリのようなものをインストールして終わりという訳にはいきません。インストールのためにはOSの元となるプログラムに直接入力が必要であり、それこそがChainerのインストールが難しいと思われる原因とも言えます。
ではどこに入力すればいいのかというと、簡単にいうとOSで高度な設定をしたい時に使われるソフトがあります。
例えばMacなら「ターミナル」、Windowsなら「コマンドプロンプト」と呼ばれるソフトです。
これらはプログラミングに馴染みの無い方であれば、パソコン利用ではまず使わないものなのでなじみのない方も多いかもしれません。しかし、高度なプログラム設定を行う際にはここから入力することも多くなるので、プログラミングに携わる人は覚えておきましょう。
では実際にMac環境とWindows環境それぞれでのChainerをインストールする手順を見ていきましょう。まずはMacから紹介していきます。
Chainerのインストール(Mac編)


MacにChainerをインストールする場合、以下の3つを先にインストールする必要があります。
Homebew
パッケージ管理用のシステムです。ターミナルに以下のコマンドを入力することでインストールできます。
pyenv
Chainerに使われるプログラミング言語、Pythonのバージョンを変更するツールです。同じようにターミナルに以下のコマンドを続けて入力してください。
export PATH=${PYENV_ROOT}/bin:$PATH
eval “$(pyenv init -)”
source ~/.bash_profile
anaconda
Pythonの基本データがセットになっているパッケージです。バージョンが二つあるので、それぞれ以下のコマンドを入力し、インストールしてください。
$ pyenv install anaconda3-5.2.0
最後に以下のコマンドでChainerをインストールします。
以上でインストールは完了です。一見すると複雑そうですが、コマンドを入力していくだけですので誰でもできます。
では続いて、WindowsでのChainerのインストール方法を見ていきましょう。
Chainerのインストール(Windows編)


Windowsでは、Pythonが入っているかどうかで手順が変わってきます。入っていなければ、まずMacと同様Anacondaのインストールをすると良いでしょう。
こちらはインターネット上でインストールでき、「Download Anaconda Distribution」という所からインストールすることができます。こちらもMacと同様二つの系統があり、Python3系なら「Python 3.6 version」、Python2系なら「Python 2.7 version」を選んでください。
Anacondaをインストールした後、Windowsの場合はもうひと手順あります。それはChainerをGPUに対応させることです。
GPUはパソコンの脳ともいえるCPUと同類のもので、これに対応させることにより、Chainerの使用時にCPUで扱うよりも大量のデータを高速で処理することができるようになります。GPUの利用は以下の手順で行ってください。
まずはCUDAをインストールします。これはChainerとGPU演算をくっつける役割を果たすものです。
次に、cuDNNというものを同じくインストールします。これはソフトウェアの速度をアップさせるための追加オプションです。
続いて、環境変数を設定します。最初の環境変数PATHに対して以下のコマンドを入力します。
そして環境変数INCLUDEに以下のコマンドを入力します。
C:\Program Files (x86)\Windows Kits\10\Include\10.0.10240.0\ucrt
これでGPUの設定は完了です。
コマンド内容自体はMacのものと同様であり、これでChainerのインストールは完了となります。こちらも操作内容は単純なものなので、手順さえ覚えれば誰でもインストール可能です。
さて、今回はMacとWindows、二つのOSにChainerをインストールする方法をお伝えしました。インストールのためにどんな操作をすればいいのかはなんとなく理解していただけたかと思います。
確かに一見しただけではよくわからないコマンドの羅列で訳が分からなくなるかもしれません。しかし操作内容はただ決められたコマンドを順番に入力していくだけととても単純なものなのです。
ですから、Chainerのインストールは決して難しいものではなく、見た目の複雑さに惑わされず手順さえ間違えなければすぐに実行可能なものなのです。
なんだか難しそうだから自分にはできない、と敬遠するのではなく、今回紹介した手順を参考にして正しいインストール方法を学び、自身のパソコンでChainerを活用していきましょう。