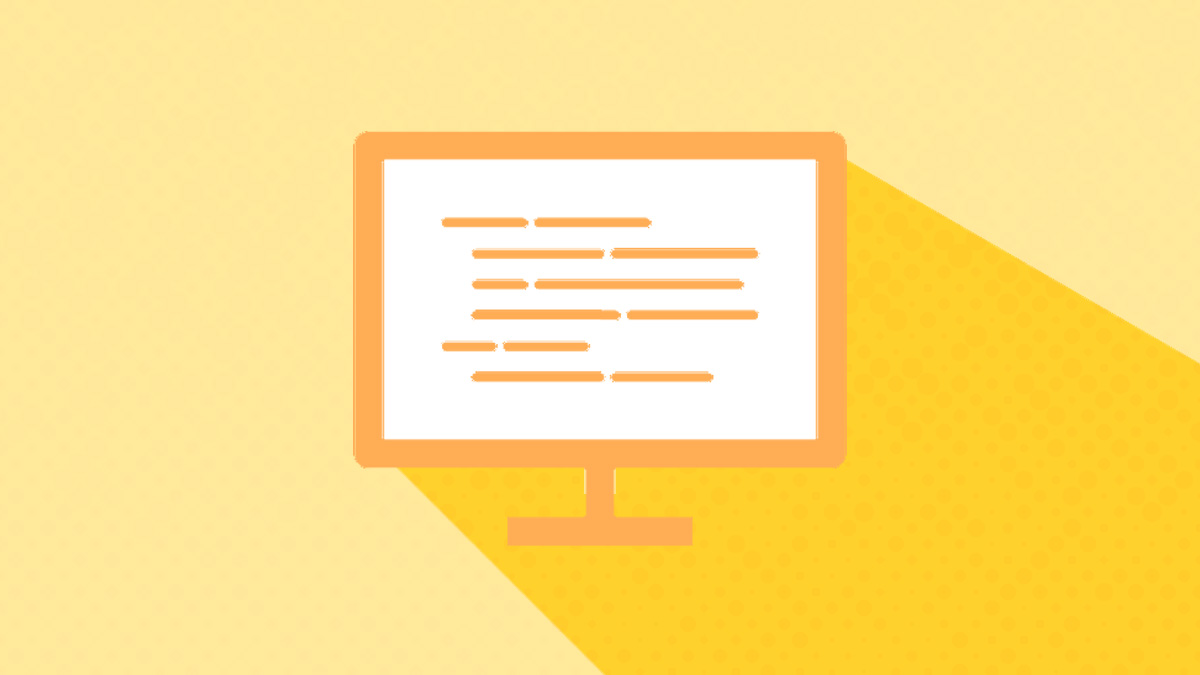プログラミングを始めたばかりの人にとって、学習環境の構築は難しいものですよね。
しかしGoogle Colaboratory(グーグルコラボレイトリー)というサービスを使えば、プログラミングに必要な環境が簡単に整います。
実際にソースコードを書く前の段階でつまずいていては、学習意欲が下がってしまうおそれがあります。プログラミング学習へのモチベーションを維持するためにも、環境構築が素早く完結するGoogle Colaboratoryを使用してみましょう。
しかしプログラミングの経験がなかったり、Webサービスを使い慣れたりしていないと、Google Colaboratoryの使い方も難しく感じるかもしれません。
そこで今回は、Google Colaboratoryの使い方や、使いこなすためのポイントなどについてお伝えしましょう。Google Colaboratoryを使ってみたい、という人はぜひ参考にしてください。
Google Colaboratoryとは
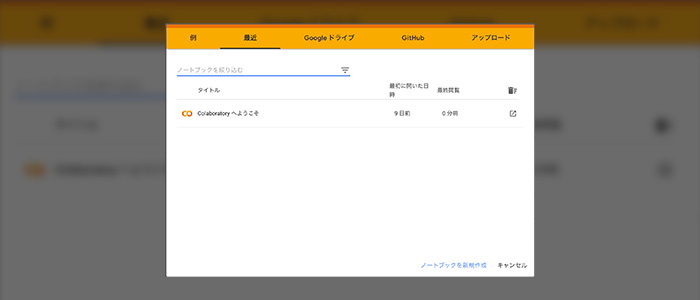
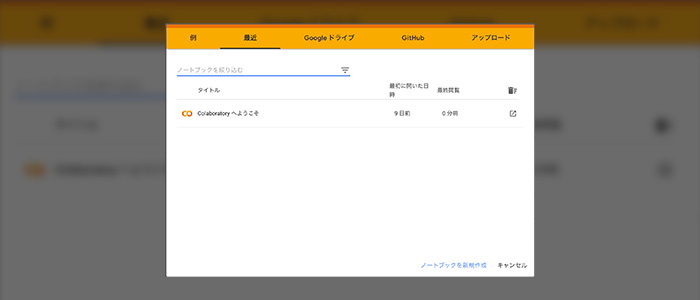
その利便性の高さから、プログラミング初心者はもちろん、プロのエンジニアにも使用されています。
Google Colaboratoryでできること
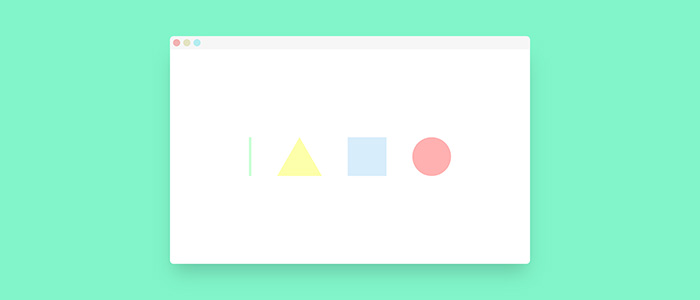
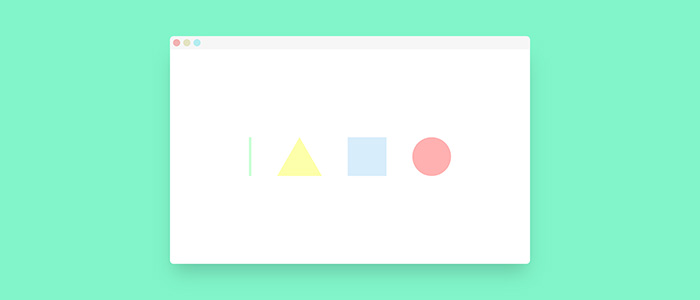
先述していますが、Google Colaboratoryは環境構築に手間がかからないので、プログラミング初心者の学習に最適です。
Google Colaboratoryを使うメリット・デメリット
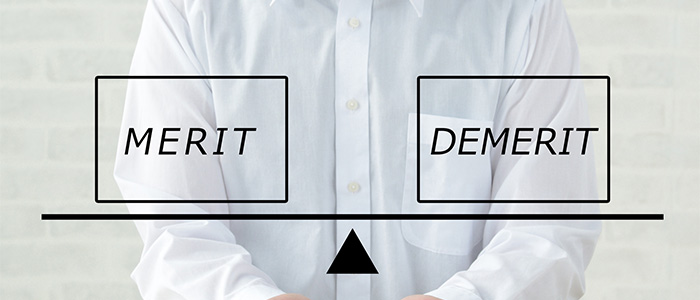
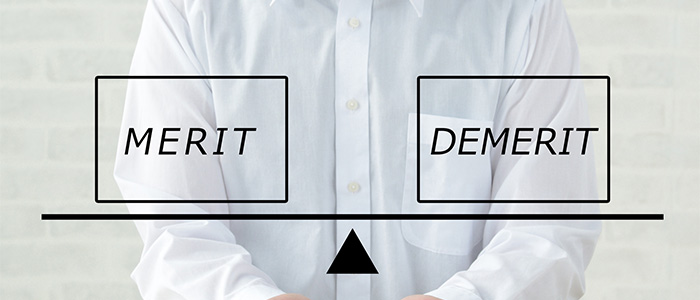
Google Colaboratoryを使用するメリットは以下のとおりです。
機械学習に必要な環境が整っている
セルの操作方法は後述の「Google Colaboratoryの使い方」及び「実装方法」で説明しています。
無料でGPUを利用できる
特に機械学習では大量のデータを処理しなければならず、CPUでは処理に時間がかかります。しかしGPUは処理能力が高いため、高負荷な計算であってもCPUより短時間で処理できます。
スマホやタブレットでも使用できる
またGoogleが提供するサーバー上で動作するので、プログラミング学習のために高性能なPCを用意する必要はありません。
続いてデメリットも紹介します。
長時間使用するとランタイムがリセットされる
90分間操作がない、もしくは12時間使用し続けると、ランタイムの接続が解除されてしまいます。
長時間利用する可能性がある場合は注意してください。
Jupyter Notebookと使用感が異なる
Google ColaboratoryはJupyter Notebookを基盤としています。
ショートカットキーの設定やセルの基本操作などを覚えてしまえば、問題なく扱えるでしょう。
Google Colaboratoryのインストール方法
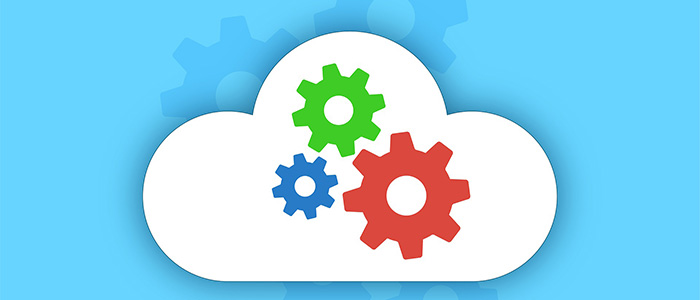
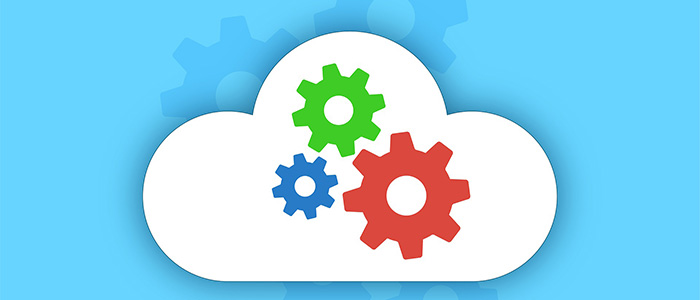
公式サイトにアクセスして、Googleアカウントでログインするだけで使用できます。
Google Colaboratoryの使い方
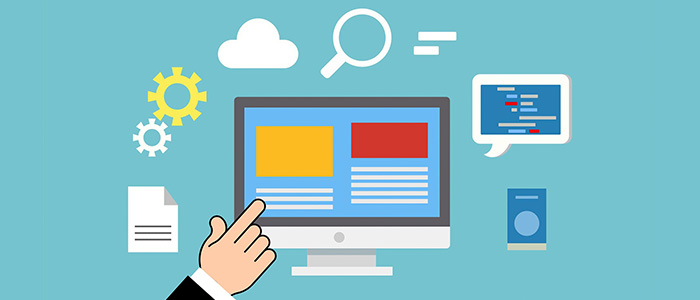
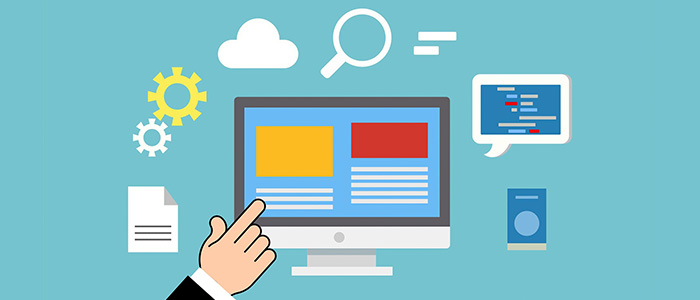
使用する準備が整ったら、実際の使い方を確認していきましょう。具体的な使用方法は以下のとおりです。
新しいノートブックを作成する
まずは新規ノートブックを作成しましょう。Google Colaboratoryでは、最初に作ったノートブックに上書きしながら作業を進めていきます。
データをアップロードする
プログラミング学習を進めていくと、書籍などのサンプルコードを利用することもあるでしょう。Google Colaboratory上にデータファイルをアップロードする方法をご紹介します。
なおアップロードしたファイルは、ランタイムのリセット時に消えてしまいます。削除されても問題ないファイルだけ使用するようにしましょう。学習に必要なファイルは、その都度アップロードが必要です。
Google Colaboratoryの実装方法


コードの実装方法も確認しておきましょう。Google Colaboratoryでは「コードセル」を使用します。
例えば
print("Hello, World!")
と入力してみましょう。セル左側の三角ボタンか「Ctrl+Enter」でコードが実行されます。
Google Colaboratoryをうまく使うポイント


ここではGoogle Colaboratoryをうまく使うポイントを2つご紹介します。
ショートカットキーを覚える
また基本的な操作以外で使用頻度の高いものを以下にまとめましたので、参考にしてみてください。
- 検索及び置換:Ctrl+H
- セル内の操作を取り消す:Ctrl+M+Z
- ショートカットを表示する:Ctrl+M+H
- 実行を中断する:Ctrl+M+I
- 上にセルを追加する:Ctrl+M+A
- 下にセルを追加する:Ctrl+M+B
GPUを使用する
ただしCPU処理がデフォルトのため、設定の変更が必要です。
これでGPUの設定が完了です。


今回はGoogle Colaboratoryの使い方や、使いこなすためのポイントなどについてお伝えしました。
Google Colaboratoryを上手に使いこなせるようになれば、プログラミングの学習速度を向上させられるでしょう。
IT業界で主流となる言語はすぐに移り変わってしまうため、エンジニアとして働き続けるためには、新しい知識や技術をいかに素早く身に付けられるかが重要です。
スキルをアップデートできないエンジニアは、市場価値も低くなってしまいます。言語の習得には本人の努力が大切ですが、使いやすい学習環境も欠かせません。
今回の記事を参考にGoogle Colaboratoryを使用し、プログラミング学習を効率的に進めましょう。
【お知らせ】
当メディア(AIZINE)を運営しているAI(人工知能)/DX(デジタルトランスフォーメーション)開発会社お多福ラボでは「福をふりまく」をミッションに、スピード、提案内容、価格、全てにおいて期待を上回り、徹底的な顧客志向で小規模から大規模ソリューションまで幅広く対応しています。
御社の悩みを強みに変える仕組みづくりのお手伝いを致しますので、ぜひご相談ください。