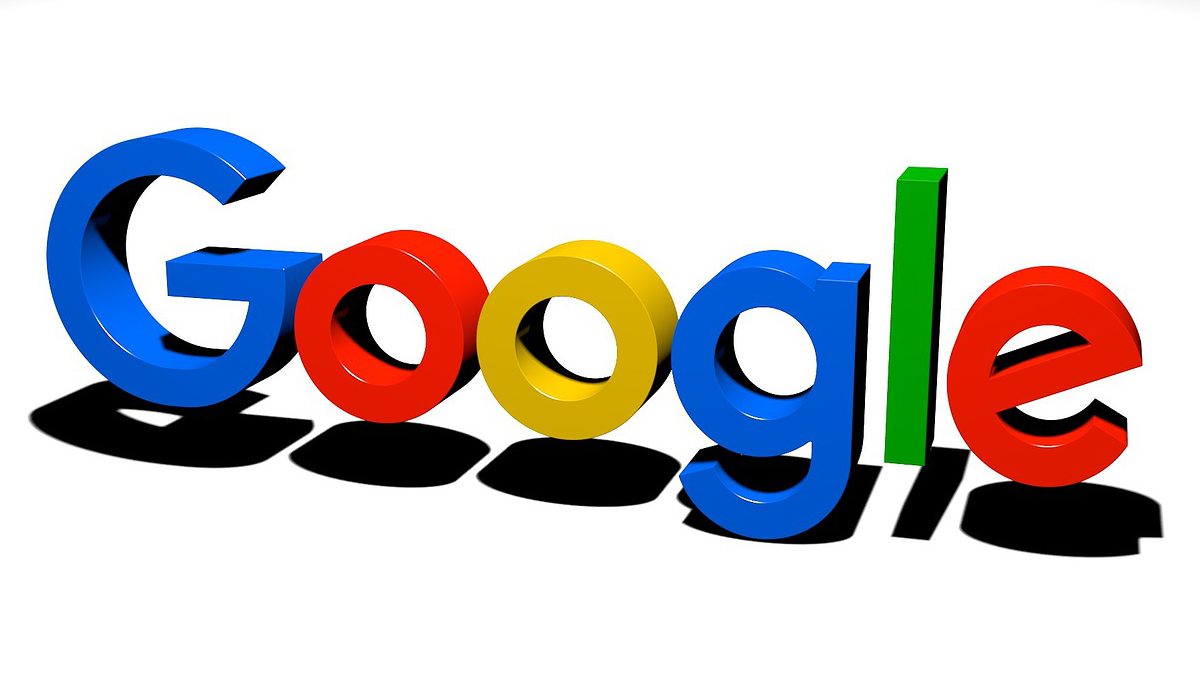Pythonに限らずプログラミングの学習に必須なのは、実際にコードを書いて実行してみることですよね。


でも、どうやってコードを動かせる環境を整えれば良いの?
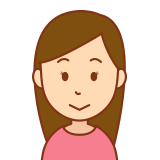
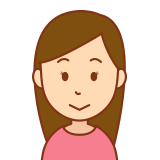
自分のPCでプログラミングの環境構築なんてできない!
そんなプログラミング初心者さんにおすすめなのが、「Google Colaboratory(グーグル コラボレイトリー)」です!Googleアカウントさえあれば、無料でプログラミングできる環境が整っちゃうんですよ☆
プログラミングの環境構築は、初心者さんにとってかなり大きなハードルの1つ・・。でも、「Google Colaboratory」ならそんな難しい作業は一切必要なし!
今回はそんな便利な「Google Colaboratory」の使い方を、プログラミング初学者さん向けに徹底解説します♪
用意するものはGoogleアカウントのみでOKですよ☆
Google Colaboratoryとは?
そもそも、Google Colaboratory(グーグルコラボレイトリー)とは一体何なのでしょうか?簡単に言うと「Googleが無料で提供しているJupyter Notebook環境」のことです!
略してGoogle Colab(グーグルコラボ)とも呼ばれたりしています(^^)プログラミングの学習にも最適ですが、プロのエンジニアの方たちにも愛用されているんです。
Jupyter Notebookで今すぐPythonが実行できる!
Google Colaboratoryでは、データ分析などで必須のJupyter Notebookの環境がすでに整っています。PCとネット環境、Googleアカウントがあれば誰でもすぐにPythonのコードが動かせるんです!
ちなみにJupyter Notebook(ジュピターノートブック)とは、ブラウザ上でプログラムを実行できる上に、その実行した結果がそのまま記録されるツールです。プログラミングの学習に最適ですね!
もちろん学習のみだけでなく、実際のデータ分析の場でも必要不可欠なツールです(^^)


Google Colaboratoryなら難しい環境構築が一切不要!
Google Colaboratoryは、Googleが「機械学習の勉強や、研究をどんどんしてくださいね」と無償で開放している環境です。その魅力の1つは、難しい環境構築が一切必要ないことです。
プログラミングの環境構築は、初心者にはハードルが高いもの・・。


Macのターミナルを使ってみようとしても、設定がよくわからない。
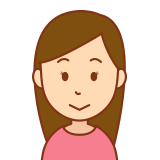
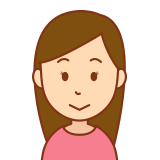
Anaconda(アナコンダ)やMiniconda(ミニコンダ)をインストールすれば良さそうだけど、調べてみるとなんだか大変そう。
環境構築のために、せっかくの学習時間を削られてしまうのは、なかなかつらいですよね。ですので、プログラミング初学者にこそGoogle Colaboratoryがおすすめなのです♪
Google ColaboratoryはGPUもサービスも無料!
Google Colaboratoryの魅力のもう1つは「GPUも無料」ということです。膨大なデータを処理するためには、処理を順番に行うCPUよりも、マルチタスクが得意なGPUが適しています。
機械学習やAI(人工知能)開発に最適なGPUが、1回最大12時間も利用できるのです!初期の環境構築でお金や時間もかからない、素晴らしいサービスですね。
初心者向け!Google Colaboratoryの使い方
では、早速Google Colaboratoryの初期設定と、使い方を見ていきましょう!
まずはGoogleアカウントを用意しよう
Googleアカウントを持っていない方は、まずアカウントから取得しましょう(^^)
新規ノートブックを作成しよう
次に、Google Colaboratoryの公式サイトへ行きましょう。
一番右上の「ログイン」に行き、自分のGoogleアカウントでログインすればOK!
とても簡単ですね(*´∀`*)
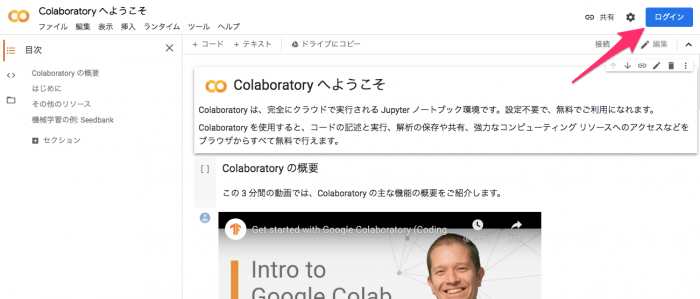
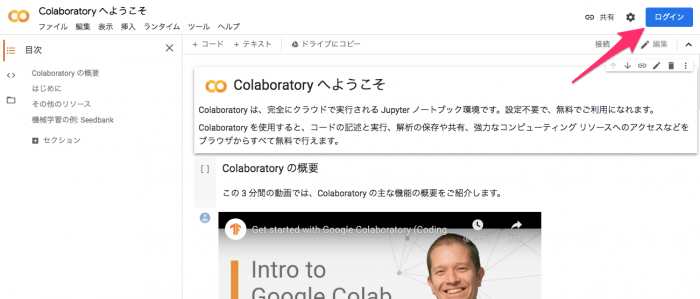
初期設定しておこう
早速Pythonのコードを書いていきたいところですが、その前に簡単な初期設定だけしておきましょう。新規のノートブックを作成します。
Google Colaboratoryでは新しいノートブックを作成しておいて、そこにどんどん上書きしていく形になります。
ログインするとオレンジ色っぽい画面になりますので、右下にある「PYTHON3の新しいノートブック」をクリックしましょう。
もしその画面にならなかったり、間違って消してしまった場合は左上の「ファイル」から「ノートブックを新規作成」でも大丈夫ですよ(^^)
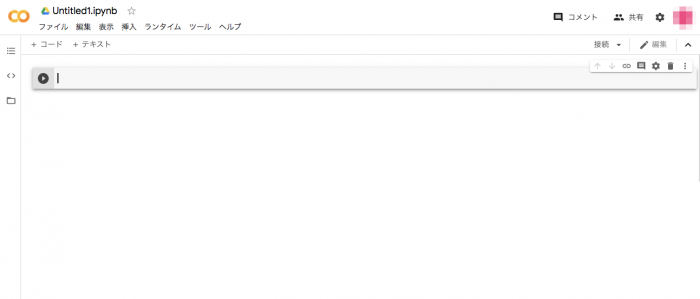
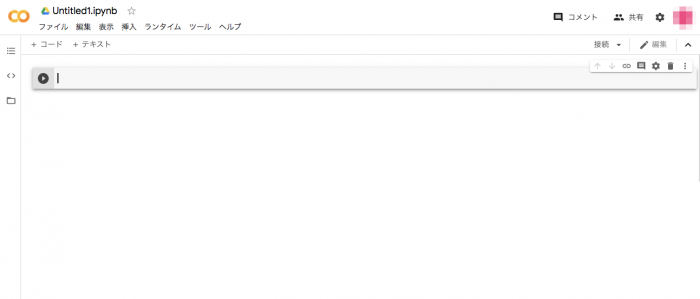
これでノートブックの作成が完了です♪ちなみにタイトルは初期設定で「Untitled0.ipynb」となっていますので、「sample01.ipynb」など自分がわかりやすいものに変更しておくと良いでしょう。
「Hello,World!」してみよう
それでは早速、お決まりの「Hello,World!」をしてみましょう♪真ん中にあるコードセルに「print(“Hello,World!”)」と入力して、三角の実行ボタンか「Shift+Enter」で実行してみましょう。
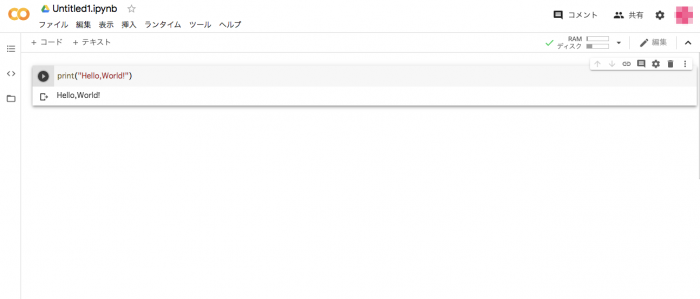
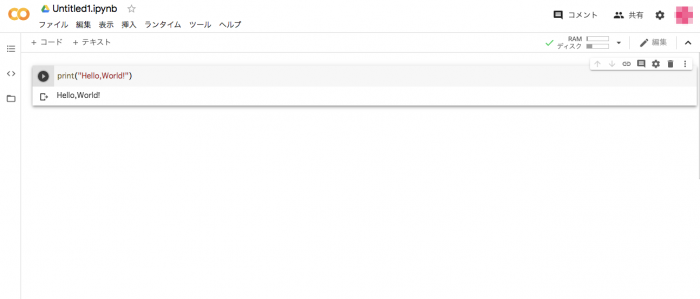
はい、できましたね♪ちゃんと「Hello,World!」と表示されています。
これで、Google ColaboratoryでPythonを実行できる環境が整いました(^^)
Google Colaboratoryでデータファイルをアップロードする方法
次は、プログラミングの学習をしていると必要になってくる「データのアップロード方法」についてです。プログラミング学習の本などでも、サンプルコードがデータとしてあり、それをアップロードして学習することも多いですよね。
それでは早速、Google Colaboratoryでデータファイルをアップロードする一番シンプルな方法をお伝えします♪
学習前に毎回アップロードすればOK
デスクトップなどわかりやすい場所にサンプルファイルを用意しておきましょう。そして、左側にあるファイルのアイコンをクリックすると、このような画面になります。
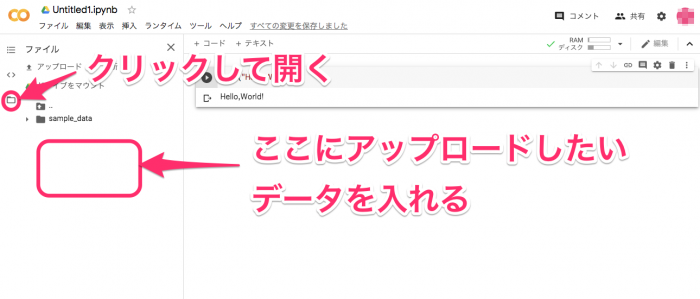
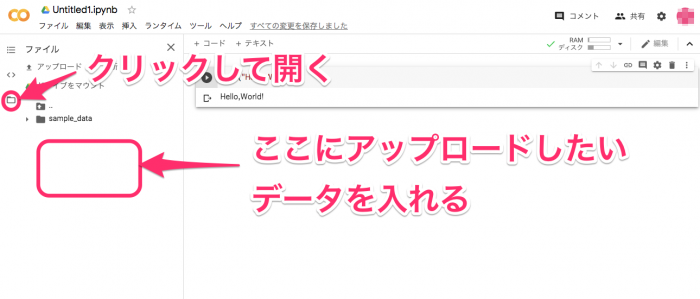
「sample_data」の下あたりにある空白の部分に、アップロードしたいデータをドラッグして入れましょう。これで、データのアップロードが完了です☆
重要!アップロードしたファイルはランタイムのリサイクル時に消える!
アップロードしたデータのファイルは、ランタイムのリサイクル時に消えてしまいます。ご注意くださいね(^^)
つまり、毎回学習のたびに必要なデータをアップロードする必要があります。そのため学習に使うデータは、デスクトップなどわかりやすい場所にコピーしておくのがおすすめです。


今回は、Google Colaboratoryの使い方をご紹介しました。簡単な初期設定も含め、データのアップロードなども非常にシンプルでしたね。
Googleアカウントさえあれば無料で使えるGoogle Colaboratoryは、活用しない手はありません☆ハードルの高い環境設定なども不要で、今すぐPythonの学習ができるのが最大の魅力です。
paizaラーニングなどネットで基礎を学習したあと、書籍にとりかかる方も多いと思います。ぜひGoogle Colaboratoryを活用して、プログラミング学習を進めていきましょう♪
Google Colaboratoryでコードを実行すると結果が視覚化されますので、モチベーションもあがりますよ☆プログラミング学習がはかどること間違いなしですっ♪