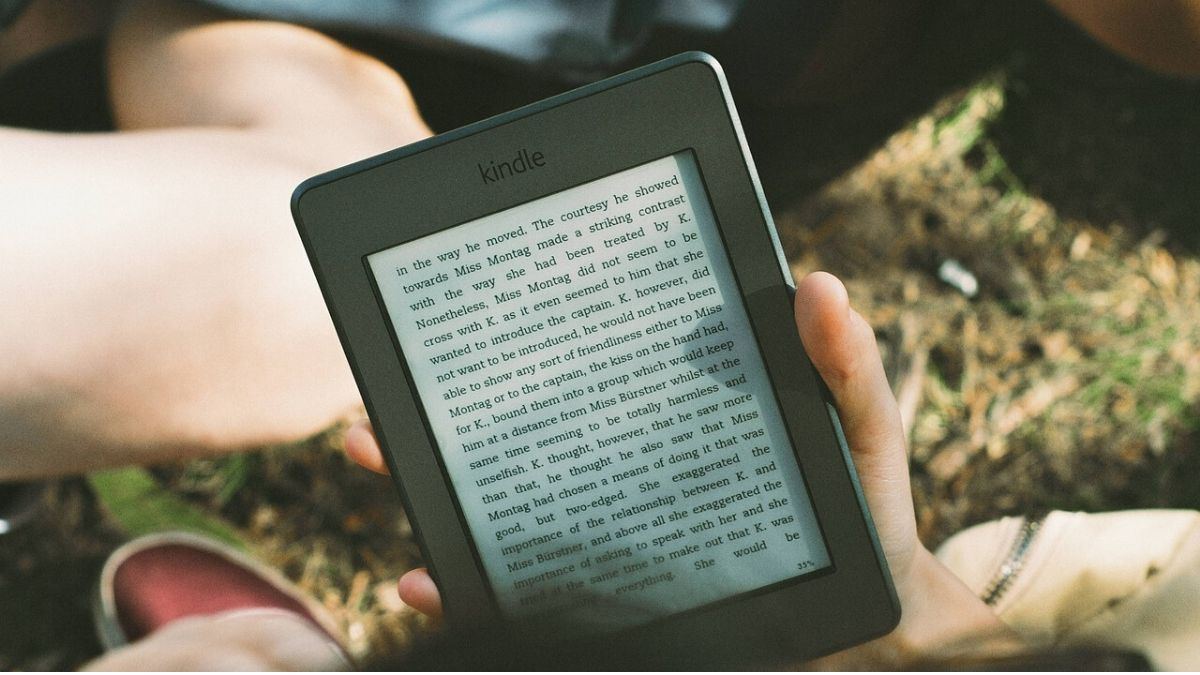かつて資料をデジタル化するときはキーボードで入力しなければなりませんでしたよね。ところが、OCR(光学文字認識)というPDFや画像の文字をテキストに変換する技術が登場してからとても効率よくデジタル化して保存しておくことができるようになりました。
このようなOCRはさまざまなオンラインサービスやフリーソフト、アプリで提供されています。実は、OCRはみなさんも使っているGoogleでも無料で利用できるようになりました!
しかも、Googleが提供しているOCRは簡単に素早く変換できるだけでなく、専門ソフトに負けない認識精度があります。無料で気軽に使えるこんな機能があることを使わないなんてもったいないですよね。そこで今回は、OCRを使ってGoogleドライブに文章を保存するやり方や、そこから広がるさまざまな使い方についてお伝えします。
OCRを使ってGoogleドライブに文章を保存するやり方


GoogleでOCR機能を使うには、「Googleドライブ」という写真や動画、文章などのさまざまなファイルをクラウド上に保存できるサービスを使用します。Googleアカウントは必須なのでアカウントを持っていない方は、先に「Googleアカウントの作成画面」から登録しましょう。
ではさっそくOCRを使ってGoogleドライブに文章を保存する手順を紹介します。まず、Googleドライブを開くと「マイドライブ」画面が表示されるので、テキスト化したいファイルをアップロードしてください。ドラッグ&ドロップで簡単にアップロードできます。
次に、そのテキスト化したいファイルを右クリックし「アプリで開く>Googleドキュメント」を選択します。そのあと少し待つだけでファイルはOCRされ“Googleドキュメント”で開かれます。Googleドキュメントは自動保存されるので、そのままファイルを閉じても消える心配はありません。
以上の手順で、OCRを使ってGoogleドライブに文章を保存終了となります。手順も少なく操作も簡単なので、初めてOCR機能を使う人でも問題なく利用できますよね。
まだ万能ではない、OCRをGoogleで使うときの注意点


OCRにおけるGoogleのサポート言語は、なんと226言語!OCR専門ソフトに引けを取らない認識精度だけでなく、世界のGoogleということもあって対応言語も幅広いですよね。しかし、OCRをGoogleで使うときには注意しなければならない点がいくつかあります。
注意しなければならない点の1つ目は、イラストが文字と誤認識される可能性があることです。文章の中にイラストや写真などのビジュアル要素が入っているファイルでは、文章部分は問題なくOCRできますが、イラストや写真の部分を文字として誤認識してしまう可能性があります。このため、OCRを使ってGoogleドライブに文章を保存したあと、しっかり確認しましょう。
2つ目の注意しなければならない点は手書きの文字は活字のファイルに比べ認識精度が低いことです。GoogleのOCRでは手書きの文字も対応しているのですが、癖のある字や読みにくい筆跡などは全く認識してくれない可能性もあります!
注意しなければならない点の3つ目は表そのものの読み込みには対応していないことです。というのも表の中の文字は認識してくれますが、そのまま表としては認識しません。Googleの公式にも「リスト、表、列、脚注、巻末の注などは、検出されない可能性があります」と記載がある通りこれらのものは除いたほうが無難かもしれませんね。
ちなみに文章を読み込む場合、保存する際はGoogleの公式ではサイズが2MB以下ファイルであることや、Arial、Times New Romanのような一般的なフォントを推奨しています。
実はOCRで読み込んだ文章も、Googleで編集できる!
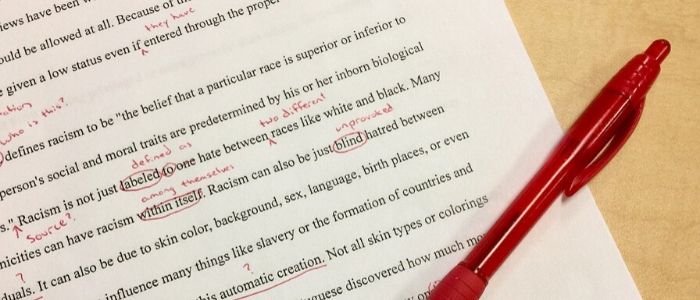
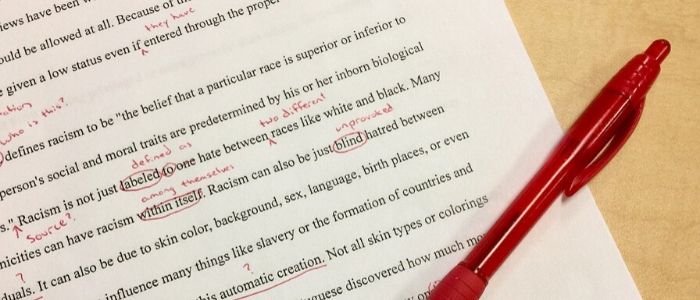
「Googleドキュメント」はGoogleの提供するドキュメント編集ツールのことで、読み込んだ文章をそのままGoogleドキュメント上で編集ができます。誤認識された文字の修正や文字の書き足し、必要のない部分の削除も簡単にできるでしょう。
また、Googleドキュメントの「リンクの共有機能」を使えば、共有範囲や権限を決め簡単に他の人と共有することができます。気軽に共有できるので家族間で料理のレシピ共有や、スケジュールの共有も使えますよね
さらに、Googleドキュメントは音声入力にも対応しています。Googleの提供する音声入力は、変換ミスも少なくとても使い勝手がいいおすすめの機能です。音声入力に慣れるとキーボードを打つよりも早く入力できるので、さらなる時間短縮につながるんだとか!
画像や写真もテキスト化して取り込もう!


GoogleでOCRできるファイル形式はJPEG、PNG、GIF、PDFなので、撮影したパンフレットや書類の写真などにも対応しています。認識精度は写真の画質や解像度に左右されますがとても便利ですよね。
また、スマートフォンのGoogleドライブアプリはOCRに対応していませんが、Googleが提供している「Google keep」という多機能メモアプリを使えばスマートフォンで撮影した写真も、GoogleドライブでOCRする時と変わらない認識精度でパソコンに画像を取り込む手間なく読み込みしてくれます。
そのやり方は簡単です。 「Google keep」アプリ内から写真を撮影すると自動的に画像はクラウド上にアップロードされます。アップロード完了後メニューボタンから「画像のテキストを抽出」を選択したらテキスト化完了です。画像や写真からテキスト化した文章をスマートフォンで気軽に取り込めるのは魅力的ですよね。


さて今回は、OCRを使ってGoogleドライブに文章を保存するやり方や、そこから広がるさまざまな使い方についてお伝えしました。今回の内容を振り返ってみましょう。
- OCRを使ってGoogleドライブに文章を保存するやり方:Googleドライブにファイルをアップロードし、右クリックからGoogleドキュメントで開くだけで保存できます。
- まだ万能ではない、OCRをGoogleで使うときの注意点:イラスト入りや手書き、表のファイルは認識精度が悪くなります。また、画像の明るさや向き、画質やフォントにも注意が必要でしょう。
- 実はOCRで読み込んだ文章も、Googleで編集できる!:OCRで読み込んだ文章は、Googleドキュメントとして保存されるのでそのままGoogle上で編集が可能です。
- 画像や写真もテキスト化して取り込もう!:GoogleのOCR機能を使うことができるファイル形式はJPEG、PNG、GIF、PDFです。“Google keep”という多機能メモアプリを使えばスマートフォンで撮影した写真も簡単に読み込むことができます。
Googleにこんな便利な機能があることを知らない人も多かったのではないでしょうか。少し前まで画像のOCRは専用ソフトでないと難しかったですが、こんなに気軽に高い精度できるようになりました。素早く正確に無料で文章の読み込みできるので、これからどんどん活用していきたいですよね。