リマインダーといえば、仕事などでスケジュールやタスクを思い出させるために通知を受けられる、備忘のために活用しているという方は多いですよね。
今はさまざまなシステムやサービスにリマインダーの機能があり、そしてSlackにもまた、便利なremaind機能が用意されています。実は、このSlackのremind機能、上手に使いこなすことで仕事を大幅に効率化させることが可能なのです。
今回は、知っていると得をする、Slackのremind機能、その基本から設定の仕方、あっと驚く裏ワザまで、Slack初心者の方にもわかりやすいように詳しくご紹介していきます。ぜひあなたもSlackのremind機能を使いこなして仕事をもっと効率よくこなしてみてください。
Slackとはどんなサービス?
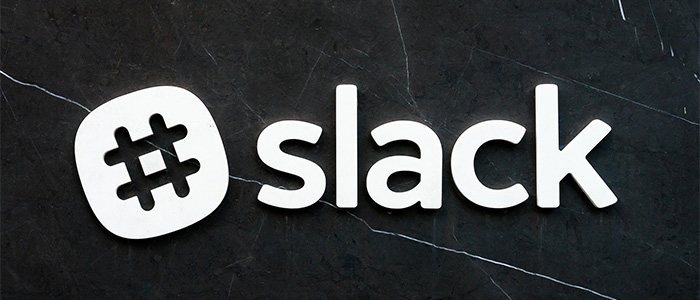
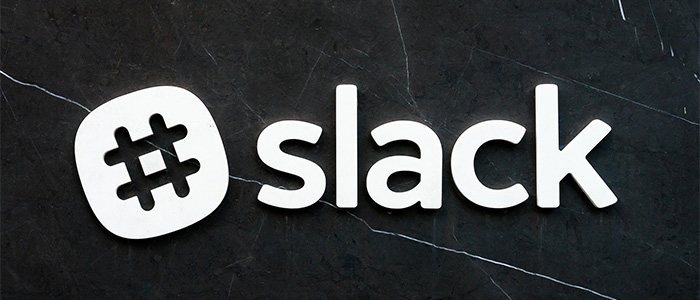
まずは、そもそもSlackって何?という人のために、Slackのサービスについて簡単にご紹介していきましょう。
さてこのSlack、次のような機能・特徴を持っています。
チャンネル
プロジェクトやトピック、チームなどさまざまなチャンネルを作成することができます。これは、LINEでいうグループ機能のようなものと捉えておくとよいでしょう。
ダイレクトメッセージ
1対1でのメッセージのやり取りができます。
音声またはビデオ通話
チャンネルまたはダイレクトメッセージで音声またはビデオ通話ができます。
ファイルの共有と検索
画像やPDF、文書、スプレッドシートなどをドラッグアンドドロップで簡単に共有することが可能。また、そこにコメントを追加したり、ファイルを検索したりすることも簡単にできます。
マルチプラットフォーム
PCのブラウザはもちろん、Mac、Windows向けのデスクトップアプリやiPhone、AndroidなどのOSでも利用できるマルチプラットフォームのツールです。
絵文字やスタンプでフラットなコミュニケーション
SlackはLINEやツイッターのような感覚でやりとりができ、さまざまな絵文字やスタンプを使うことで、堅苦しさが取り払われコミュニケーションも円滑になります。
サービス連携とカスタマイズ
SlackにはAPIを用いたボットやアプリが多数公開されています。これらを連携することによって使い方は無限大に広がっていくでしょう。
このようにSlackは、仕事上でのコミュニケーションを円滑かつ活発にするためのさまざまな機能を兼ね備えているのです。LINEやGoogleのハングアウトチャットなどと同じように使うことができるので、まだ使ったことがないという方はぜひ一度試してみることをお勧めします。
/remind機能について


このようにSlackにはさまざまな便利機能があるのですが、その中でも特に便利な機能のひとつが/remind機能。
例えば、何かの作業の締め切りや、誰かとWebミーティングをするといったことを、Slack通知としてPCやスマホにお知らせしてくれます。毎日スケジュールがびっしりという忙しい人にはピッタリの機能ですよね。
/remindの設定の仕方


それではSlackの便利機能、/remindはどのように設定すればいいのか見ていきましょう。Slackで/remind機能を利用するためには、次の3つの項目を設定する必要があります。
名前(誰に対するリマインドか)
Slackの/remind機能では、同じワークスペース内にいるメンバーなら、誰に対しても設定することができます。ですから、作業の締め切りが近づいていることを同じチームの誰かに伝えたりすることだって可能です。(自分自身に通知させたい場合は「me」を指定します。)
内容(リマインドさせたい内容)
「誰に」を設定したら今度は、リマインドで表示させたい内容を設定します。
日時(リマインドを行う日時)
「誰に」「何を」を設定したら最後には、「いつ」リマインドさせたいのかを設定します。指定方法は、直接年月日や時間を指定することもできますし、明日であれば、「tomorrow」などと英語単語で指定することも。
日時の指定例は以下のとおりです。
- 日付や曜日を指定する場合
on 15th(15日に通知)
on Friday(日曜日に通知)
on 07/23/2020(2020年の7月23日に通知)
- 時間を指定する場合
at 3:00pm(午後3時に通知)
at 14:00(14時に通知)
- 通知までの時間を指定
in 3 minutes(3分後に通知)
in 5days(5日後に通知)
まとめると、次のような指定方法になります。これをメッセージ入力欄に入力すれば設定完了です。
また、グループ全員にリマインドさせたいのであれば、
と、個人の名前の代わりにチャンネル名を記述すれば、そのチャンネルを閲覧可能なメンバー全員にリマインドすることもできます。
ここで、いずれの方法でも注意したいのが「何を」の部分は日本語の記述が可能なのに対して「
いつ」の部分は数字または英語のみの記述という点です。「いつ」を設定する際は日本語は使用できませんので注意してください。
/remind機能応用編:相手へのメッセージを予約しよう


ここからはSlackの/remind機能を応用したより便利な使い方についてご紹介していきましょう。
例えば、明日の10時にWebミーティングをしたい場合は、時間を指定してミーティングへの招待メッセージを必要なメンバーに送信する予約をする、といった使い方ができるでしょう。
/remind機能応用編:繰り返し通知機能を使ってみよう


例えば、毎週日曜日の13時に通知したい場合は、
at 13:00 every Sunday
毎月15日に通知したい場合は、
on the 15th of every month
と指定すればOKです。
毎日決まった時間にやらなければならないタスクあったり、週1回のミーティングなどをリマインドする場合には使える機能ではないでしょうか。
remind機能を活用して作業を効率化しよう


このようにSlackの/remind機能はさまざまな使い方ができることがお判りいただけたのではないでしょうか。
あとは、みなさんのアイデア次第でもっともっと便利な使い方ができるはず。ぜひ、Slackの/remind機能を活用して、仕事の効率化をしてみましょう。


今回は、知っておくと便利なSlackの/remind機能についてご紹介してきました。単なる備忘のためだけではなく、他のメンバーへ通知をしたり、繰り返しの通知をしたり、工夫次第で様々な使い方ができることが分かりましたよね。
働き方改革が求められるいま、Slackを使っている方でまだ/remind機能を使ったことのないという方は、ぜひ有効活用して作業の効率化につなげてみてはいかがでしょうか。
Slcakの/remindをはじめとするさまざまな便利機能を駆使して、仕事の管理はSlackにおまかせ!あなたは目の前にある仕事だけにただひたすら集中して取り組むだけです。そうすれば、心にもゆとりが生まれよりよい仕事ができるかもしれません。
【お知らせ】
当メディア(AIZINE)を運営しているAI(人工知能)/DX(デジタルトランスフォーメーション)開発会社お多福ラボでは「福をふりまく」をミッションに、スピード、提案内容、価格、全てにおいて期待を上回り、徹底的な顧客志向で小規模から大規模ソリューションまで幅広く対応しています。
御社の悩みを強みに変える仕組みづくりのお手伝いを致しますので、ぜひご相談ください。



