機械学習をやる方法を調べるとTensorFlowを勧める記事や本をよく見かけますよね。
TensorFlowとPythonはそれぞれの持つ特性からも相性がよくPython上で利用するという場合がほとんどではあるものの環境構築、つまりこの二つを使えるようにするのがなかなか面倒であるのも事実。


それではまず、そもそもTensorFlowとPythonは何であるかから始めていきます。
TensorFlowとは
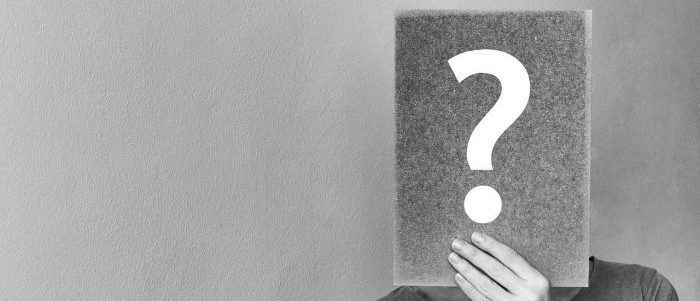
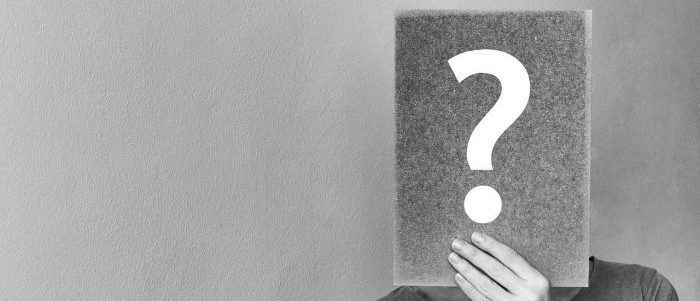
まずTensorFlowは線形的な量を表す概念を一般化したTensor(テンソル)にFlowという言葉がくっついた用語。
ディープラーニングではそういった流れが欠かせないので重用されているポイントの一つとなっているのです。
Googleが開発しオープンソースのフレームワークとして提供されているため活用されている現場は多種多様。
Pythonとは
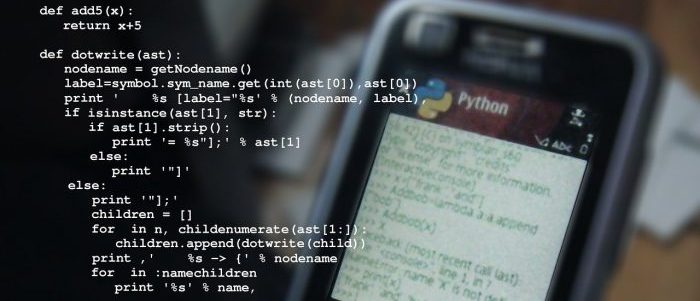
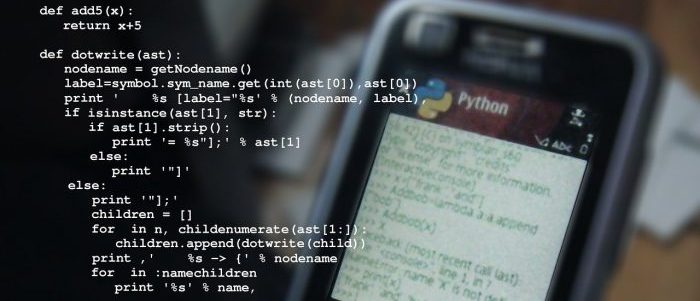
TensorFlowについて触れたので今度はPythonとは何か触れていきます。
Pythonは1991年にオランダ人のグイド・ヴァン・ロッサム氏が開発した長い歴史を持つ言語。
他の言語と比べコードが見やすくミスが起きにくいという点から開発効率が高かったりプログラミング初学者にも取り組みやすいということで長い歴史を経ても尚高い人気を誇っています。
機械学習について言及するときにTensorFlowと同じくらい重要視されているのはPythonには機械学習に適したライブラリが多く用意されているから。
TensorFlowをインストールするまでのステップ : Pythonの環境構築をしよう


TensorFlowとPythonについて触れたので実際にTensorFlowをインストールしていきましょう。
ここでは最初のステップとしてPythonの環境構築を進めていきます。
Anacondaの公式ページからインストーラをダウンロードし実行するといった感じで段取りそのものはシンプル。
でないとインストールに失敗する可能性があります。
Windowsの場合
ダウンロードページの下の方を見るとOSごとでどのインストーラーをダウンロードするか複数の選択肢が提示されています。
Windowsの場合に見られる相違は32bitと64bitでどちらにするか。
ダウンロードができたらインストーラを起動。
“Next”をクリックすると規約のような表示が出てくるので“I Agree”を押して次に進みます。
“Just me”をクリックするとインストール先の場所を聞かれることに。
どこにしたいというこだわりがなければそのまま“Next”を選んでください。
その次にPATHという環境変数にPythonのパスと追加するか聞かれますがそのままでも特に問題はありません。
Macの場合
Macの場合64bitであるのは共通しており選択肢は”Graphical Installer”と”Command Line Installer”のどちらか。
ここでは“Graphical Installer”の方で進めていきます。
インストーラをダウンロードし起動すると“Anaconda3のインストール”というウィンドウが立ち上がるのでWindowsの場合と同じような感じで進めていけばOK。
特にこだわる点がなければチェックボックスに手をつけずそのままで問題ありません。
TensorFlowをインストールするまでのステップ : PythonにTensorFlowをインストールしよう
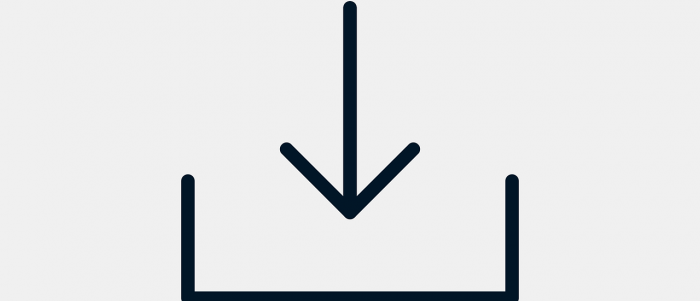
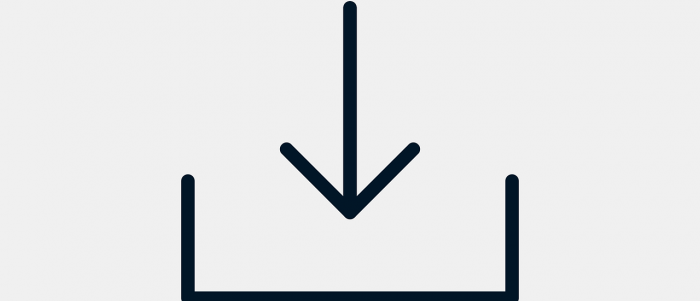
AnacondaのインストールができたらそこにTensorFlowの方も進めていきましょう。
まず、Anacondaを開くと次のようなメニュー画面が表示されます。
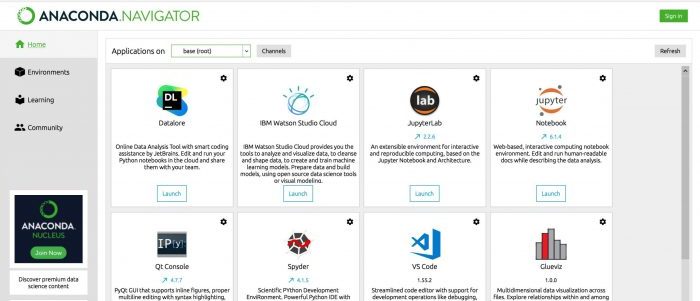
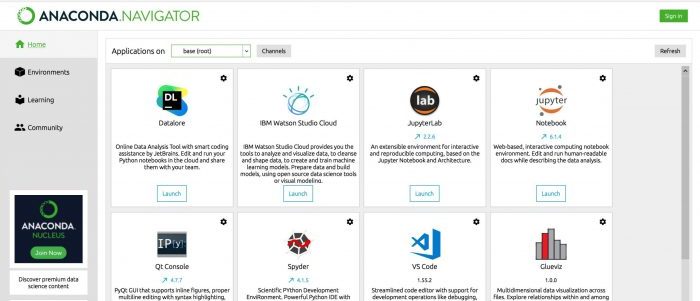
そこで左にある“Environments”を選択。
するとこのような画面に移ります。
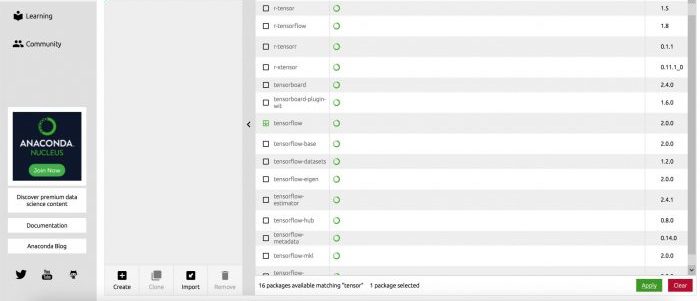
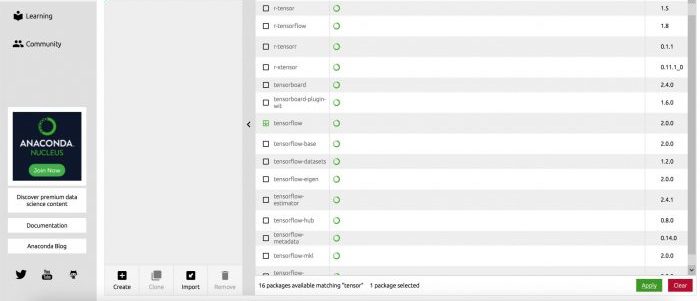
新しい仮想環境を構築するので下の方にある“Create”をクリック。
すると環境の名前やどの言語やバージョンにするか選択する画面が出てきます。
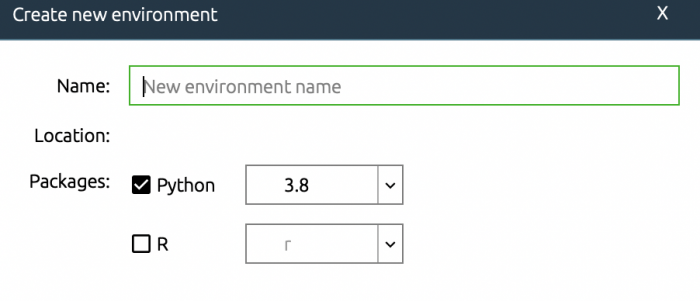
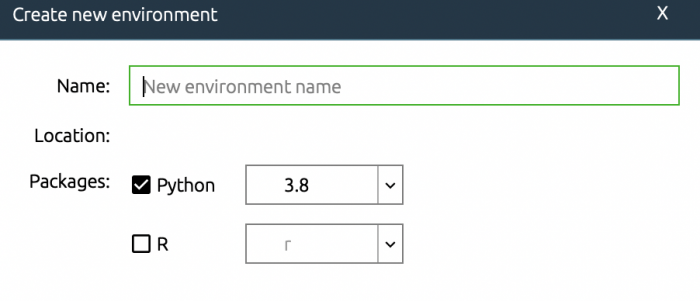
ここでは名前をTensorFlowとしPythonにチェックを入れ”3.7″と選択。
base(root)の下にTensorFlowという新しい環境ができたらこれをクリック、次にChannelsというボタンの左にある矢印をクリックしてNot installedを選択。
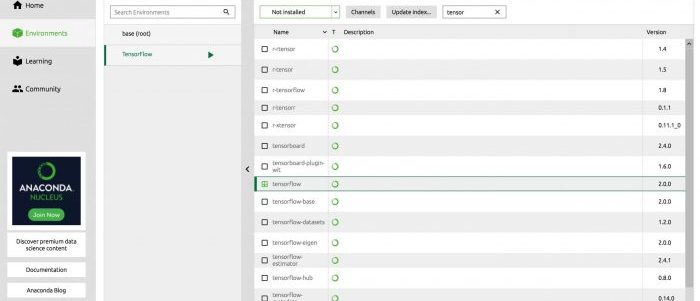
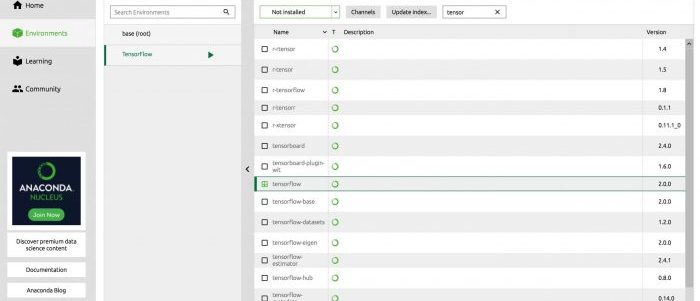
そうしたら一番右にある検索ボックスに”tensor”と入力するとTensorFlow関連の名前がたくさん出てくるのでその中からtensorflowにチェックを入れ右下にあるApplyという緑のボタンをクリック、また小さい画面が出てきたら同じくApplyをクリックし右下にあるバーの動きが止まればインストール完了です。
これについては後ほど言及します。
段取りとしてはTensorFlowと同じく検索して選択、Applyを押していけば大丈夫です。
実際にTensorFlowを使ってみよう


インストールができたら早速簡単なコードを書いてみましょう。
まずAnacondaのメニュー画面で”Applications on”という文字の横にある四角にカーソルを合わせ縁が緑色になったらクリックしてください。
するとbase(root)の下に先程作成した新しい環境の名前が出てくるのでそれを選択。
切り替えが完了したらJupyterLabと書かれた四角の中にある“Launch”をクリックしましょう。
ブラウザが立ち上がったら画面の一番左でフォルダの記号が選択されていることを確認、検索窓の下で好きなフォルダの場所を決めたらその右側で“Launcher”というタブがあることを確認、なければ検索窓の上にある”+”をクリックすれば新しく開かれるので“Notebook”の下にある“Python 3”をクリックしてください。
するとノートブック形式のファイルが立ち上がります。
ここでは表示されている横に細長い四角(セル)の中に以下の1行をコピーアンドペースト。
import tensorflow as tf
そのままShiftキーを押さえながらEnterを押すとTensorFlowの読み込みが始まり新しいセルができます。
セルの左にある“[ ]”の部分に”1″がついたら成功です。
そうしたら先程できた新しいセルに
def add(v1, v2):
return tf.math.add(v1, v2)
tf.print(add(0, 1))
tf.print(add([3, 4], [7, 6]))
の4行を1行ずつコピーアンドペースト(2行目はタブキーを押しインデントの調整をしてください)、同じくShiftキーを押さえながらEnterを押し
1 [10 10]
と表示されれば成功です。
今回はTensorFlowの動作についてほんのさわりで簡単な足し算をしましたが他にも従来のPythonの文法とちょっと違った部分もあるので使いながら徐々に慣れていきましょう。


もっと本格的に動かしてみたいという方は【ディープラーニング入門用】知っておきたいTensorFlowとKerasの使い方の方も参考にしてください。
TensorFlowを使う時のポイント


KerasはTensorflowを土台にしより簡潔にコードを書けるようにしたライブラリ。


今回はTensorFlowをインストールし実際に使えるようになるまでの手順としてPythonの環境構築のステップから解説をしていきました。
TensorFlowはGoogleが開発し公開しているライブラリで線形的な量を多次元の配列として表現したり処理するのが得意。
Pythonは機械学習に適したライブラリが多く複雑な計算にも対応しやすいことから両者は切っても切り離せない関係にあります。
今後TensorFlowを使っていくのであればTensorflowを土台にしより簡潔にコードを書けるようにしたライブラリであるKerasとうまく組み合わせるのがポイント。


今回インストールしたPythonやTensorFlowを通して自分のやりたいことを実現できるといいですよね。
【お知らせ】
当メディア(AIZINE)を運営しているAI(人工知能)/DX(デジタルトランスフォーメーション)開発会社お多福ラボでは「福をふりまく」をミッションに、スピード、提案内容、価格、全てにおいて期待を上回り、徹底的な顧客志向で小規模から大規模ソリューションまで幅広く対応しています。
御社の悩みを強みに変える仕組みづくりのお手伝いを致しますので、ぜひご相談ください。



