Slack(スラック)を使い始めてよくわからないうちに「Slackで返信して」なんて言われたらメチャクチャ焦りますよね。仕事関係でよく使うツールなので要領の悪いことをしていると信用をなくすことにもなりかねません。
また、「どうしてメールじゃダメなの?」「LINEでもいいじゃない?」と気が重くなりがちです。でもビジネスシーンでよく利用されているのには訳があって、その便利さは使ってみればすぐわかるでしょう。メールやLINEにはない使い勝手のいい面がたくさんあるのです。
今回は勤め先など、既にSlackを利用している組織に、パソコンを使って後から参加する場合を想定してご説明します。これはよくあるパターンでしょう。
基本的なことを押さえておきたい方のために「そもそもSlackとは?」から「とりあえずこれだけ知っていれば大丈夫」な内容をを中心に「快適に使いこなすコツ」まで、取り上げてみました。それでは、Slackで返信がスムーズにできるまでを順にご説明していきます。
Slackって何?LINEとどう違うの?
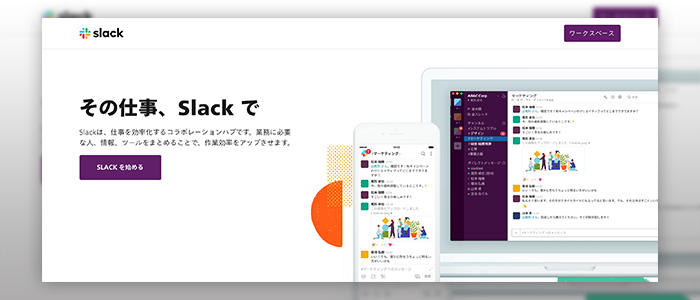
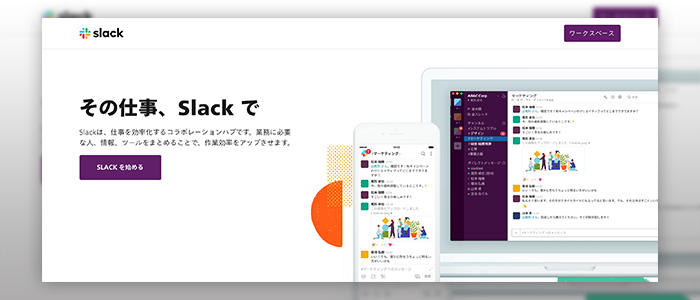
Slackとは、「ビジネスシーンでよく利用されているコミュニケーションツールのひとつ」です。LINEは皆さんよくご存じですよね。SlackはLINEの「グループ機能」にあたるものが中心になっています。
Slackの大きな特徴としては
- 送信したメッセージを、後から編集・削除できる
- ファイルの共有が簡単
- 迷惑メールが届かない
などがあります。間違って送信してしまったのを取り消せる、それだけでも大きなメリットです。迷惑メールを削除する手間がないのも助かります。
次に、Slack特有のワードがあり、最初につまづく原因となるのでチェックしておきましょう。
【ワークスペース】
【チャンネル】
このチャンネルは大きく分けて2種類あり、それは以下の通り。
チャンネル名だけでは何のチャンネルかわからない時もありますよね。そんな時は右上の「i」マークから確認することができます。
【#generalと#random】
とデフォルトでは定義されています。「#random」では、普段あまり話さない方とコミュニケーションをとるのに便利でしょう。
【メンション】
では、基本的なワードを頭に入れた上で、使い方をご説明していきましょう。
Slackチャットに参加するまでの設定
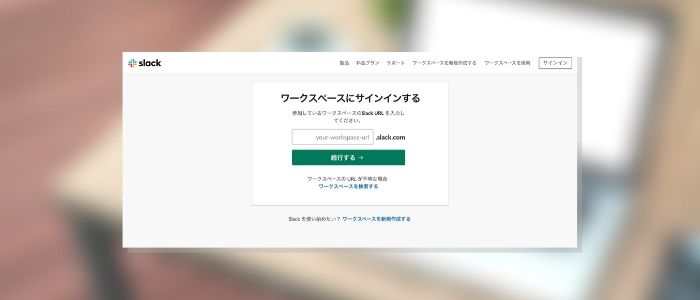
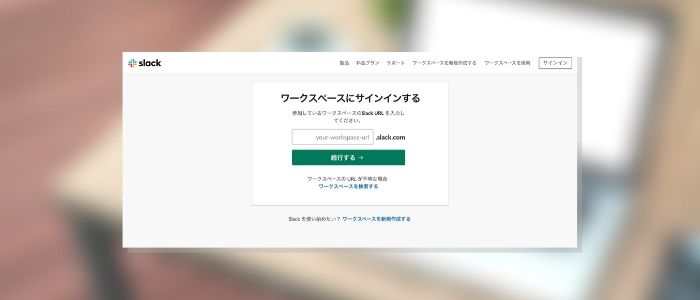
ではSlackを設定方法から解説します。
設定1.Slackにサインインする
Slackにサインインする場合
- WEBブラウザでサインイン
- アプリをダウンロードしてサインイン
どちらかで始めることになります。ワークスペースを複数使い分ける場合はアプリの方が便利でしょう。
設定2.ワークスペースに参加する
ワークスペースに参加するには2つの方法があります。
- (A)招待メールの「今すぐ参加」をクリック
- (B)参加する組織からもらったメールアドレスを使って登録する
(B)の場合は、指定のSlackURLから、「アカウントを作成する」をクリックして始めます。あとは指示に従って入力していきましょう。
設定3.Slackを日本語で表示する
Slackは基本、英語表記です。英語が苦手な方はちょっと戸惑いますよね。管理者が元の設定を日本語に設定変更してくれている場合が多いのですが、そうでない場合、言語設定を日本語に変更することができます。
- サイドバー(左の黒い部分)の一番上、自分の名前をクリック
- 「preference」→ Language&Region」→「日本語」→「Change to 日本語」の順に選択
これで日本語に変更完了です。
次に、Slackの送信や返信の仕方をご説明しましょう。
Slackの送信・返信方法とスタンプでリアクション


メッセージの送り先を選ぶ
サイドバー(左の黒い部分)は一番上がワークスペースの名前、そして各チャンネル名や、個人でやりとりする「ダイレクトメッセージ」がありますので、メッセージを送りたい場所を選びましょう。「ダイレクトメッセージ」を送る場合はサイドバー「ダイレクトメッセージ」右の「+」をクリックして個人名を選びます。
新しい組織に所属して、ワークスペースに初めて参加する場合は、まず全員に挨拶をしたいですよね。組織の慣習にもよりますが基本は「#general」(業務関連の話題のチャンネル)で全員に挨拶するのが一般的でしょう。
メッセージを送信
メッセージの送り先を選んだら、あとは簡単。下のメッセージボックスの枠の中に入力して「送信」をクリックするだけです。
送信済メッセージを編集・削除
初めてのSlackで緊張していると、あわてて失敗しがちですよね。SlackはLINEやメールと違って、送信済みのメッセージを後から編集したり取り消したりすることもできるんです。
該当のメッセージにカーソルを合わせるといくつかのアイコンが現れます。その中の「その他」(縦に3つの点)をクリックすると編集や削除の選択肢があるので、ここから修正しましょう。
メンション機能で相手を特定
「メンション」は、相手を特定してメッセージを送りたい時に使います。
そんな時ダイレクトメッセージを使ってもいいのですが、チャンネル内で共有しておいた方が状況がわかって便利な場合も多いですよね。
仮にあなたの名前を「スラクラさん」だとします。最初あなたが挨拶のメッセージを送って、「こちらこそよろしく」など、届いた返信メッセージの頭に「@スラクラ」の青文字があれば、それはあなたに向けたメンションメッセージ。通知をオンにしておくとお知らせしてくれるのもメンションの便利な点です。
挨拶をした後、自分宛にもし「また一緒にランチしましょう」なんてメッセージがきたら嬉しいですよね。早速メンションを使って返事しましょう。
- メッセージボックスの右端の「@」をクリック
- 名前一覧から送る相手を選択
- 入力欄に「@相手の名前」が入るので、続けて「ぜひご一緒させてください」など、メッセージを入力
これで一緒にランチに行けそうです。ただこの後会話が続く場合、私用だったら「#random」チャンネルの方がいいでしょう。
スタンプで「リアクション」する
ところで、挨拶のあと「こちらこそ、よろしく」程度の返事が来た場合、LINEなら「ぺこり」とお辞儀のスタンプが定番ですよね。Slackにも似た機能があります。
スタンプを送りたいコメントにカーソルを合わせると、顔マークのアイコンが現れます。クリックして好きなアイコンを送りましょう。
スタンプはたくさん種類があるので選ぶのも楽しみのひとつ。でも選んでいるうちにうっかり失礼なスタンプを送ってしまったら焦りますよね。そんな時は間違ったスタンプをクリックすればOK。無事、削除完了です。
それでは次はSlackの便利な返信機能についての解説します。
Slackのスレッド返信は便利だけど注意が必要


Slackは「スレッド返信」という、とても便利な機能があります。チャンネル内で複数の人がチャットを続けていると、会話の流れがわからなくなってしまうことがあります。そんな時はSlackのスレッド返信が大活躍してくれるでしょう。
ただ、使い方を注意しないと、せっかくの機能が台無しになるので要注意。ここは重要ポイントなのでしっかりチェックしておいてください。それでは、Slackスレッド返信の方法を順に解説していきます。
- まず返信したいコメントにカーソルを合わせると、アイコンがいくつか現れます。
- その中の吹き出しのマーク「スレッドを開始する」をクリック。
- すると右に個別スレッドが立ち上がります。
- メッセージを入力すると、メッセージボックスの下に
「□ #(チャンネル名) にも投稿する」
という文字が現れるので、□にチェックを入れる ← ここが重要!! - 送信
- 個別スレッドでの会話が終わったら、右上の「×」で消す。
手順はこのようになります。個別スレッドは元のメッセージに紐づけられた形になり、スレッドにコメントしたりフォローしている人にのみ通知がいきます。Slackのスレッド返信は
- 会話が独立するので、流れがわかりやすい
- メンションしなくても通知がいく
という利点があるでしょう。
また、(4)の「□ #(チャンネル名) にも投稿する」にチェックを入れると、2カ所に返信コメントが入ります。
- 元のメッセージの直下(「1件の返信」の青文字をクリックすると個別スレッドが立ち上がる)
- チャンネル全体の最新の会話(一番下)(青文字をクリックすると個別スレッドが立ち上がる)
この2カ所にコメントが入ります。このチェックを入れないと、元のメッセージ直下にのみ返信が表示されるので、
- 他のメンバーが気づかない
- 返信のコメント内容を探すのが面倒
といった問題がでてくるのです。
もちろん、他のメンバーの邪魔にならないようにしたい時は、チェックを入れなくてもかまいません。でも、それならグループ内で投稿する意味がなくなってきますよね。
でもSlackにはこの返信機能の他にも、知っていると便利なことがいろいろあるのです。
次にそんなSlackを利用するにあたっての便利機能をご紹介します。
その他知っていると快適・便利なあれこれ


プロフィール画像や表示名を変更
- 左上のワークスペース名をクリック
- 「プロフィール&アカウント」→「プロフィールを編集」
ここで、画像の登録や、Slackでの表示名の変更ができます。
新たにチャンネルを作る
過去のコメントのリンクを貼り付ける
大事なメッセージは☆印にチェック
ログイン状態を知らせる
通知設定でより快適に
- Slack全体の通知:サイドバーのワークスペース名→環境設定→通知、から通知のタイミングを変更
- チャンネルの通知:サイドバーのワークスペース名横のベルマーク→#〇〇の設定 から変更
ベルマークで一時的に通知をオフにすることもできるのでぜひ使ってみてください。また、就寝中などSlack全ての通知を時間で設定することもできます。上記の「Slack全体の通知」の下の方に「おやすみモード」があるのでそこから設定しましょう。


今回はslackの使い方についてお話しました。slackって使ってみたら意外と簡単ですよね。
ここでは、Slackの設定、返信などの基本操作から、便利な機能まで幅広くご紹介してきました。もうあなたは「Slackで返信してね」と言われても余裕の笑顔で頷くことができるでしょう。
Slackは目で見て直感で操作できるようなインターフェースになっているので、使っているうちにすぐに慣れることができます。慣れてきたら、より快適に使いやすくなるようどんどんカスタマイズしていくのも良いかもしれません。
この他にもいろいろな機能があるのですが、きっとここを読んで試してみたあなたはもう、その存在に気づいてますよね。そして自分仕様のSlackが出来上がったら・・・あなたにとってSlackは「良い相棒=なくてはならない存在」になっていることでしょう。
【お知らせ】
当メディア(AIZINE)を運営しているAI(人工知能)/DX(デジタルトランスフォーメーション)開発会社お多福ラボでは「福をふりまく」をミッションに、スピード、提案内容、価格、全てにおいて期待を上回り、徹底的な顧客志向で小規模から大規模ソリューションまで幅広く対応しています。
御社の悩みを強みに変える仕組みづくりのお手伝いを致しますので、ぜひご相談ください。



